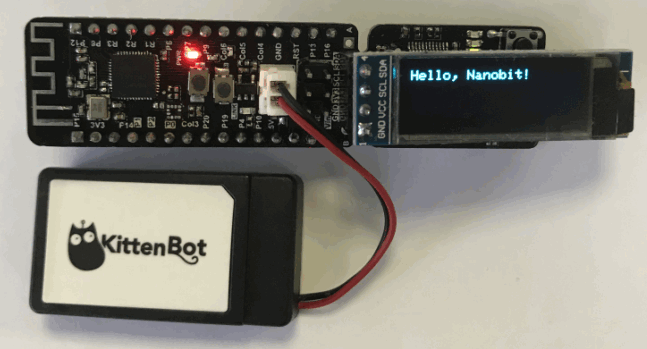在Makecode编程平台使用¶
1.将下载器如图接插在Nanobit上,并连上USB

Nanobit第一版用户为下载器与nanobit相连,如下图直接插上USB即可
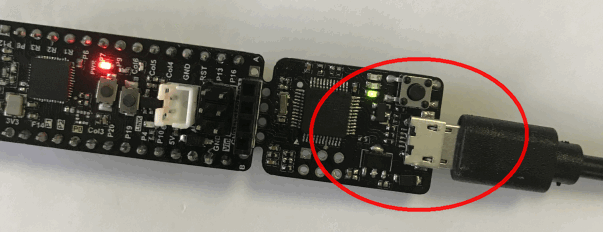
2.此时电脑会显示名为Nanobit的盘符(首次插上会提示自动安装驱动,与Microbit类似)
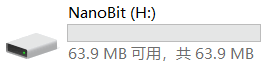
3.加载插件
加载如下插件地址:https://github.com/KittenBot/pxt-nanobit
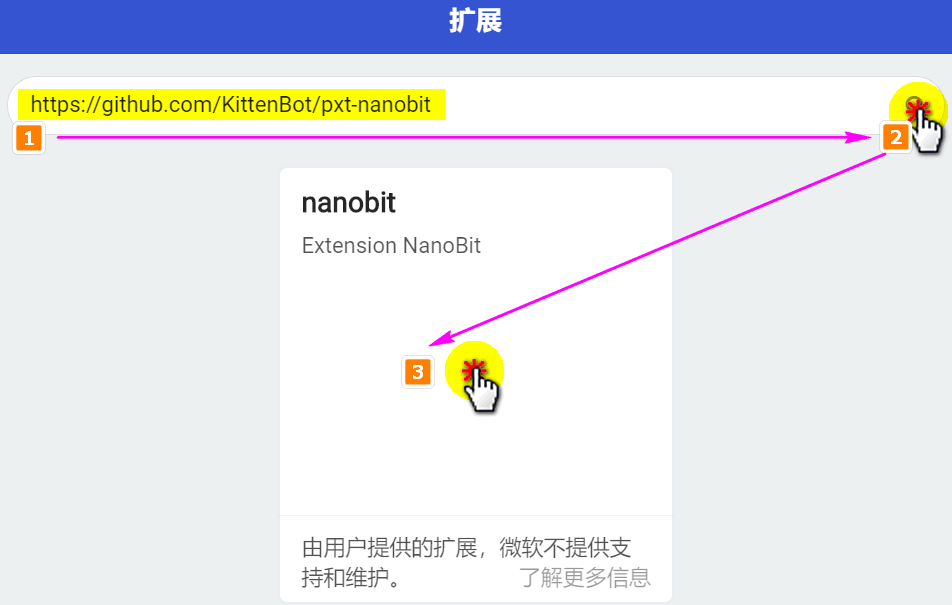
Nanobit小例子——使用OLED¶
1.支持如下2种规格的OLED
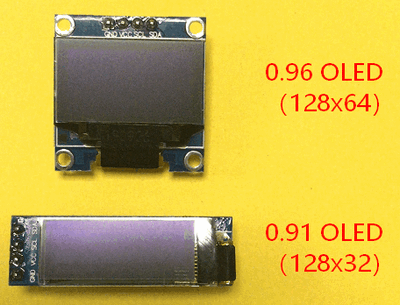
2.以下以0.91寸的OLED(128x32像素)为例的编程的现象如图
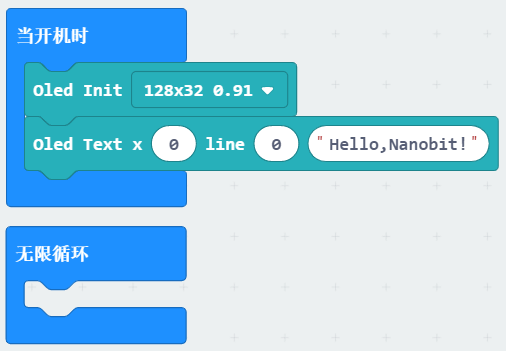
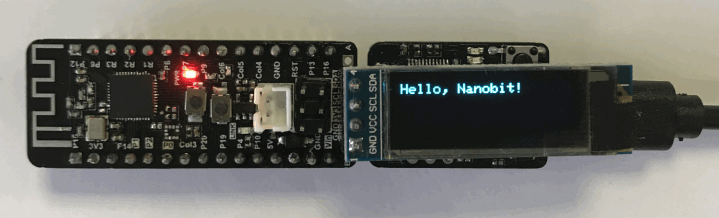
3.OLED分栏积木块介绍
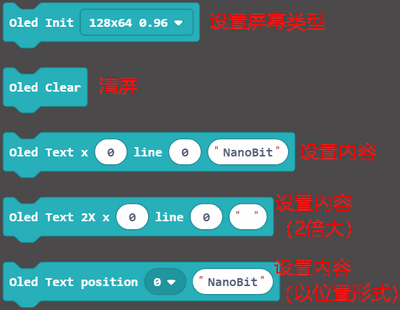
4.简单示例与现象
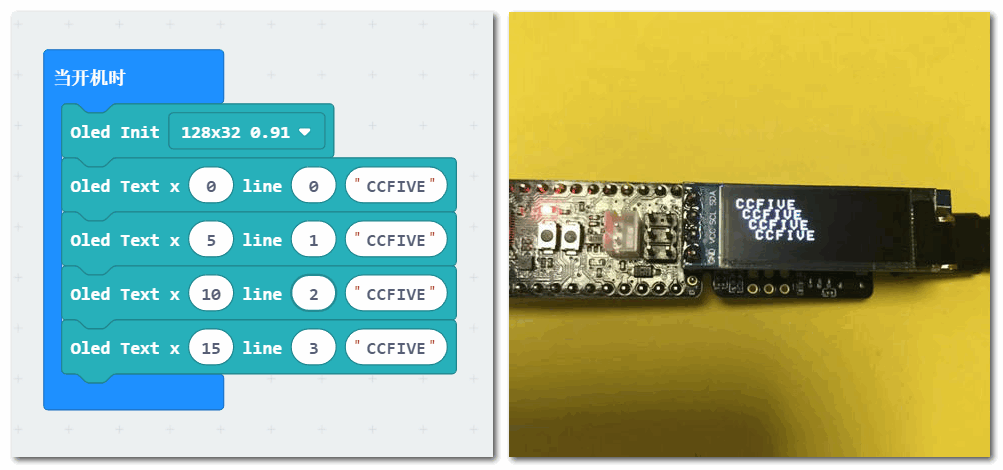
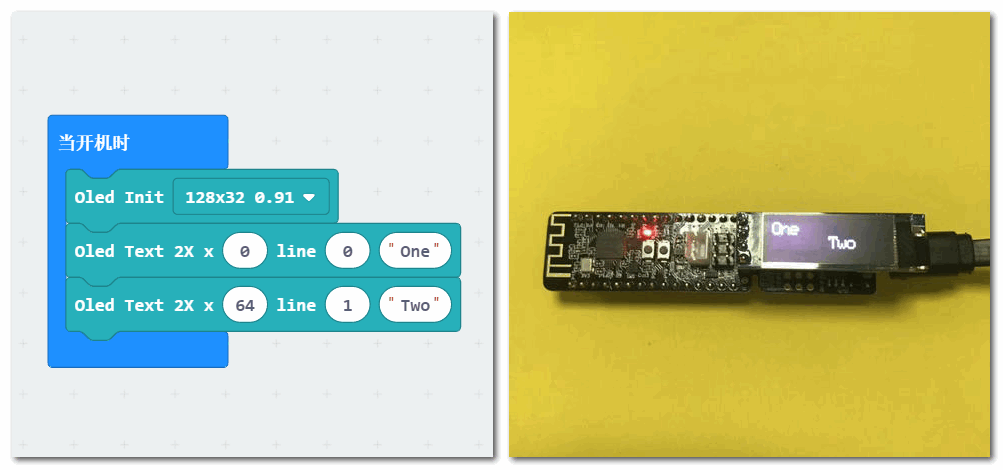
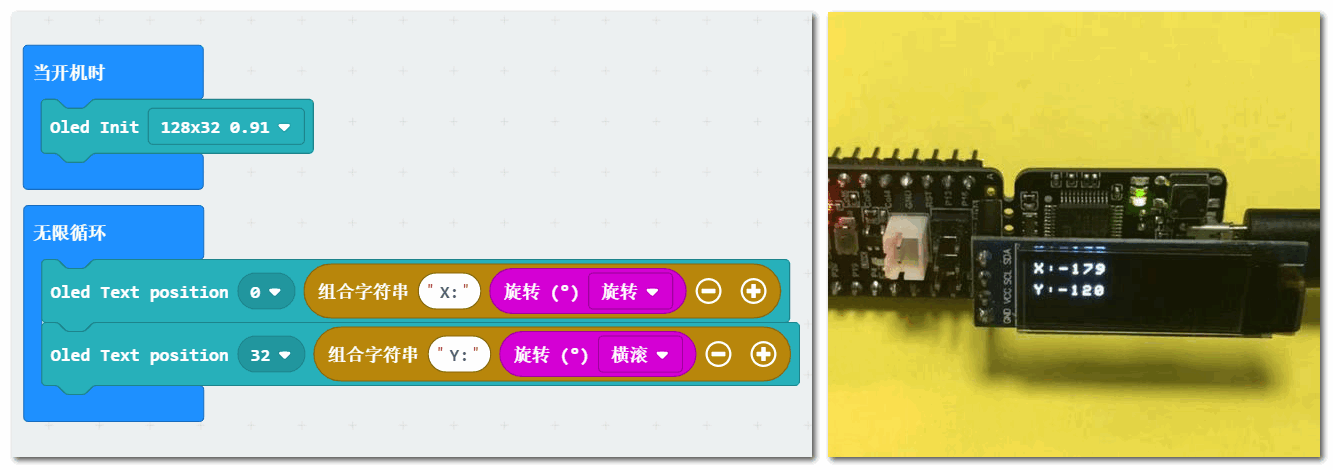
5.显示中文
众所周知Microbit里是没有中文字库,但是我们可以用取巧的办法,把字以图片的方式绘制出来后,显示在对应的位置上。但因此你需要使用喵家的离线版Makecode,因为编辑器集成在上面了,目前只支持Windows用户。
6.选择屏幕编辑器
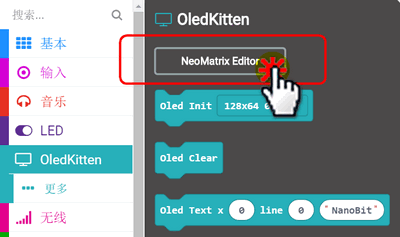
7.输入你要的文字,一次只输入一个,别忘记渲染
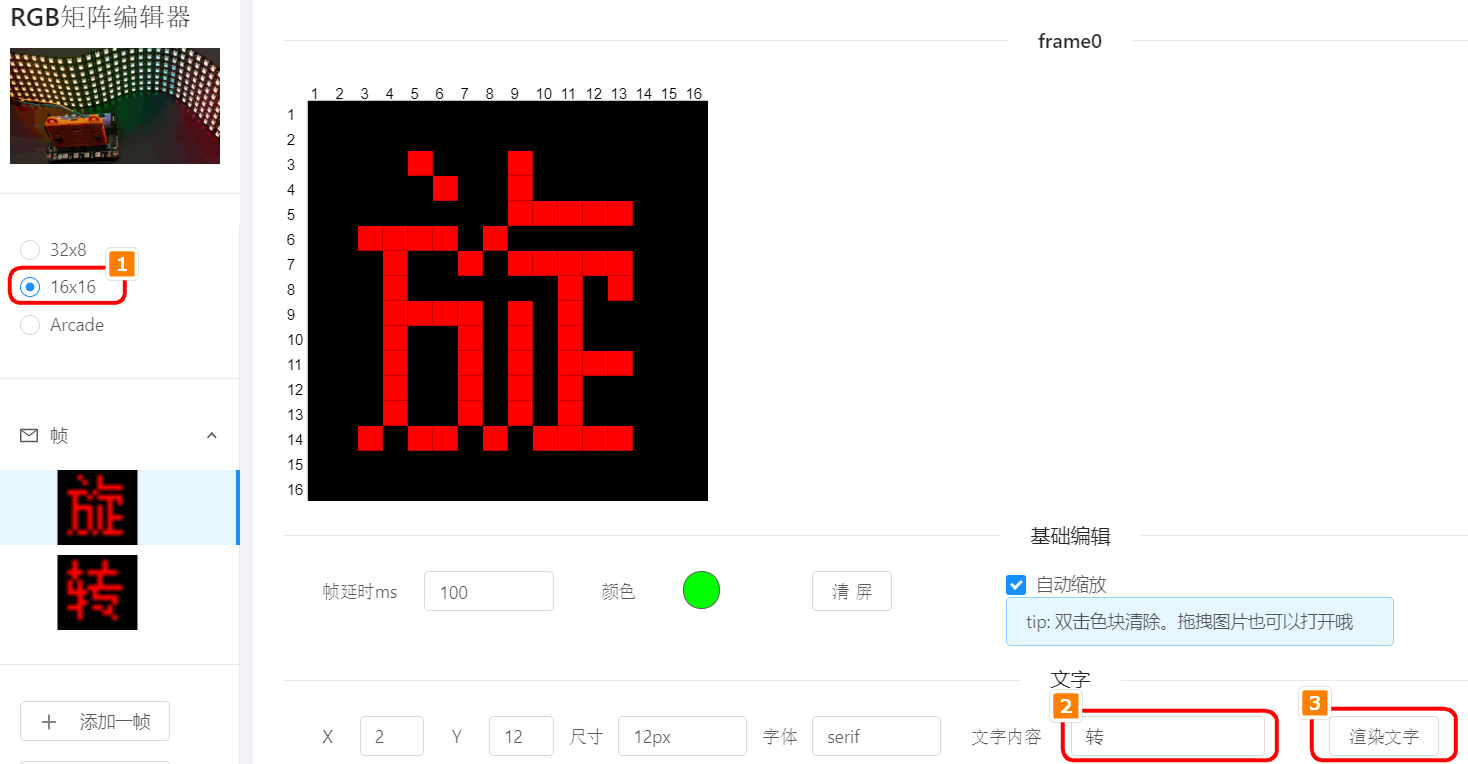
8.点击生成,与返回
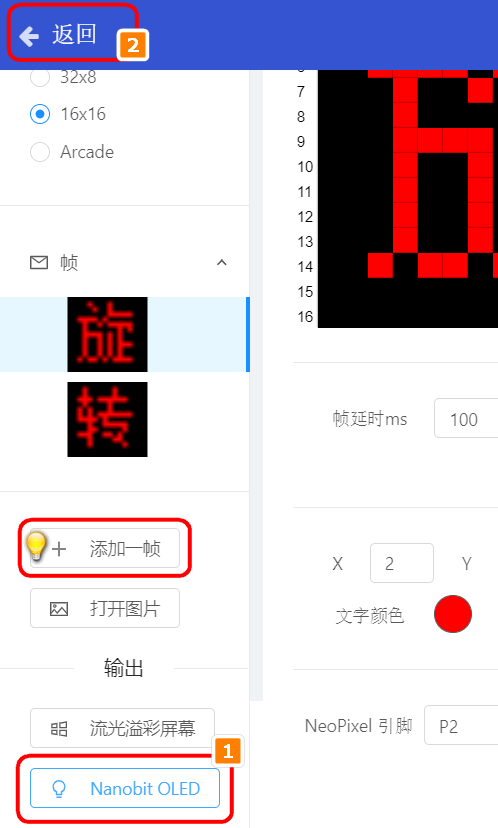
9.这里我编写了一个是显示中文与温度变量的程序:
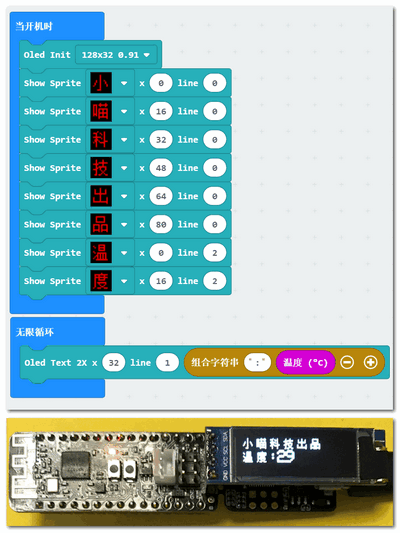
Nanobit小例子——IO模拟读写¶
Nanobit的引脚定义与Microbit的引脚定义一致。可以直接通过引脚分栏,对IO进行数字与模拟读写。
Nanobit上有些引脚如Row3、Row2..等等,这些引脚在Microbit的引脚分栏中是没有的,大家需要注意下,我们挑一些有的引脚进行使用即可。
引脚分栏如下
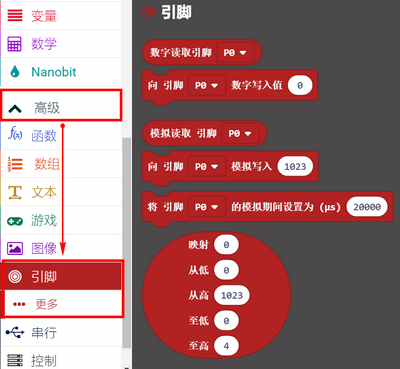
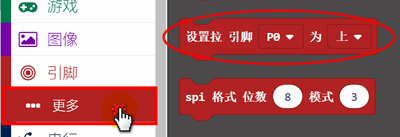
在P0口接一个按键,当按键按下时,控制Nanobit上的Link灯亮(Nanobit上Link灯是接在P15上),对应的程序如下:
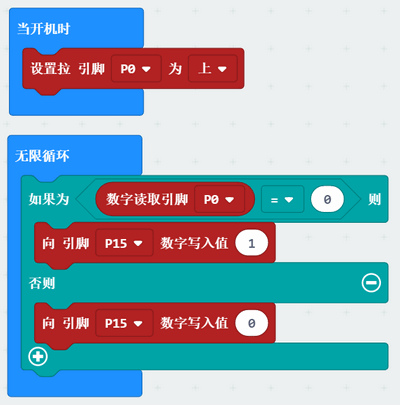
与Arduino Nano扩展板兼容¶
根据Arduino nano我们的引脚做了映射,具体见上文引脚说明
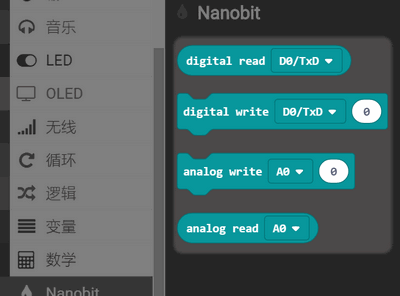

如果配合扩展板使用,接入5V外部电源后,V的电压为5V

扩展上读取模拟值,模块需要接3.3V,才能得到比较准确的值(Nanobit的模拟读电压基准就是3.3V)

使用扩展板5V供电时,请勿!请勿插上!Nanobit的锂电包,5V电源会直接供给锂电包,过压会导致锂电包直接进入保护模式。

外接锂电池¶
推荐使用喵家锂电池包,带外壳完全可靠。
Nanobit上没有集成锂电充电电路,因此锂电包充电需要外部进行充电。可以用专用的锂电充电模块,或者你想简单点,可以直接用喵比特,喵比特上含有充电电路,可以给锂电包进行充电。