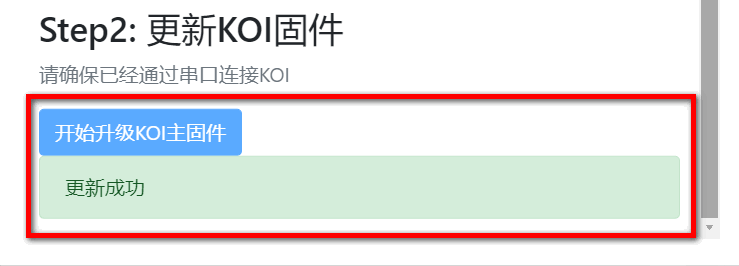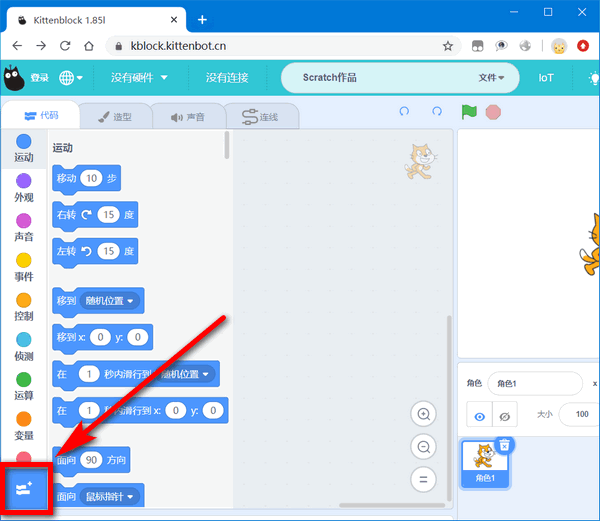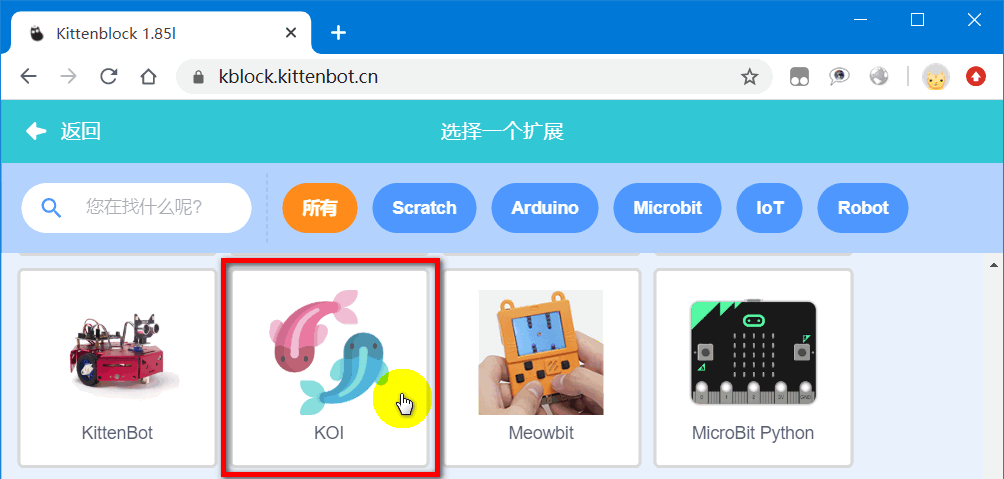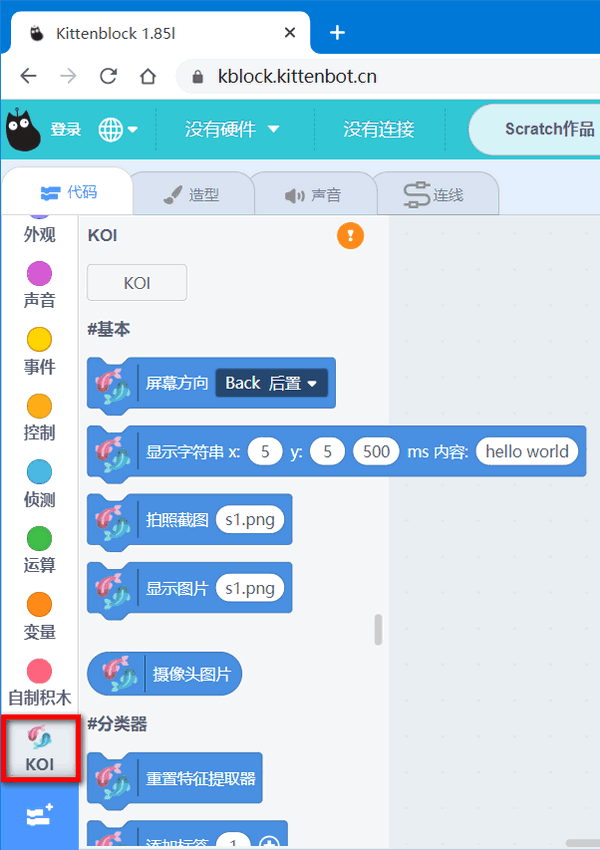KOI固件版本升级¶
前言¶
KOI暂时只支持在线版本1.8.5I。因此如果你手上的Kittenblock是1.8.4z,就需要更换Kittenblock在线版本进行使用了。
你需要按照这个教程配置Kittenblock在线版本
为什么要进行固件升级,因为新功能在最新固件才支持!因为KOI锦鲤中设计很多芯片,每个芯片升级的软件都不一样,因此喵大仙运用它机灵的大脑袋,将所有的升级软件集成在Kittenblock这个软件上,免去各位喵粉们需要配置升级固件的环境。
正式开始!
插上KOI¶
用USB线连接电脑与KOI,大部分电脑插上电脑数据线,KOI的屏幕就会亮起来。但是有一部分电脑,插上USB数据线,屏幕并不会亮起来,需要你软件串口连接后才会亮起来。这个是正常现象,大家直接按照往下操作。

电脑USB连接KOI¶
连接后,鼠标右键我的电脑图标——管理——设备管理器
如果你的端口也显示如果所示的USB串行设备,说明你电脑已经识别KOI,驱动是正常的。一般win10电脑无需装驱动。
win7部分电脑需要自己手动安装驱动。安装驱动方法戳我
确保驱动没问题后,再往进行下一步操作。
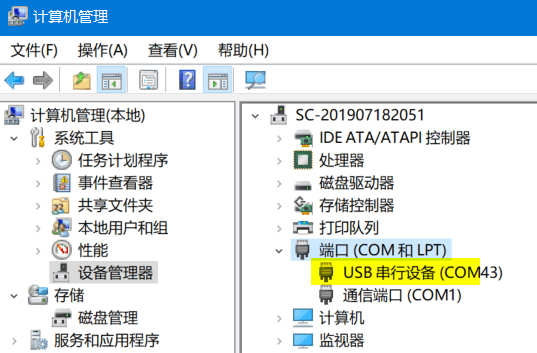
Kittenblock连接KOI¶
点击感叹号图标进行连接,弹窗后对应选择KOI的串口,这个串口与你在设备管理器看到的是一致的。
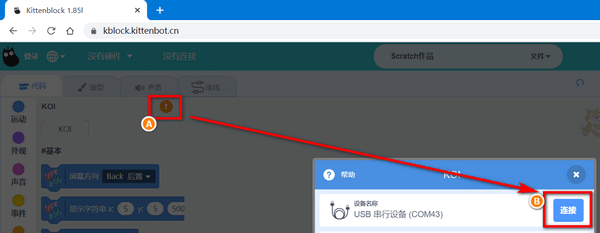
连接成功后,有提示,且会返回当前KOI的固件版本号,截止2020年5月6号,当前最新固件为0.58
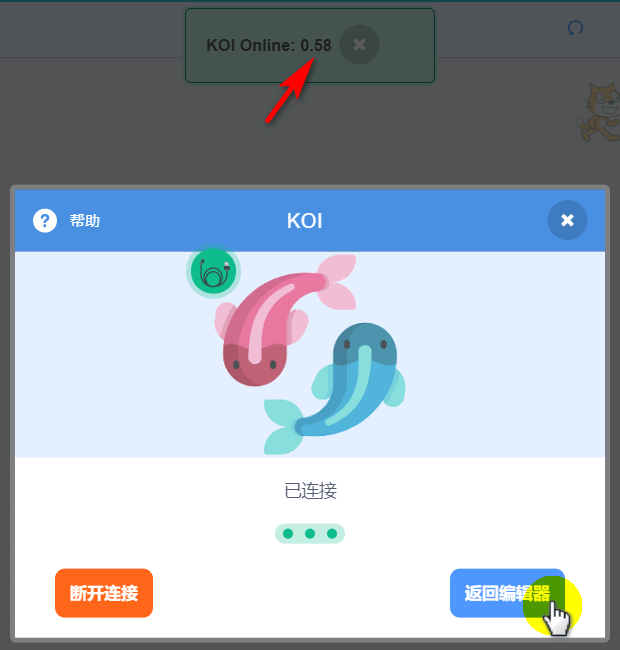
升级WIFI固件与KOI固件¶
当你拿到KOI的后,做的第一件事应该是升级最新固件,这样保证功能比较全,体验比较好。
升级KOI主固件前必须先升级WIFI固件。
升级WIFI固件,要求你的KOI首先接入你家的路由器WIFI,不然无法升级WIFI固件。
将KOI入网到自家路由器上¶
拖拽以下积木块,填入你家路由器的名称与密码,路由器支持2.4G路由(5G路由不支持),路由名称不能含有任何的中文字符串与空格。(如果你家路由器名称是中文的或者有空格,自己想办法改成英文的…)。
WIFI密码,注意确保自己没有输错!很容易输错,确保大小写没有问题。
都填写完毕后,点击积木块,如果KOI可以连接上你家路由器,KOI的屏幕会出现一条字符串 IP:XXX.XXX.XXX.XXX
此IP就是KOI的自己的IP(如果你屏幕显示是192.168.4.1,就说明KOI入网没有成功)
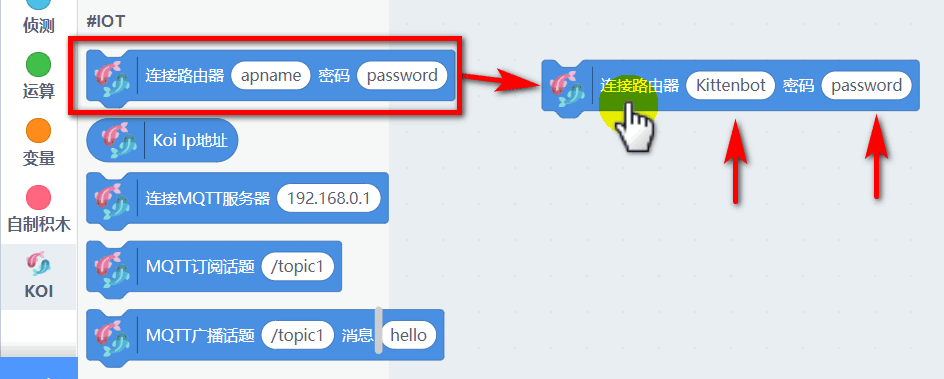
如果你想重新再看下它的IP,点击显示IP积木块即可。KOI屏幕就会显示它的IP(如果你屏幕显示是192.168.4.1,就说明KOI入网没有成功)
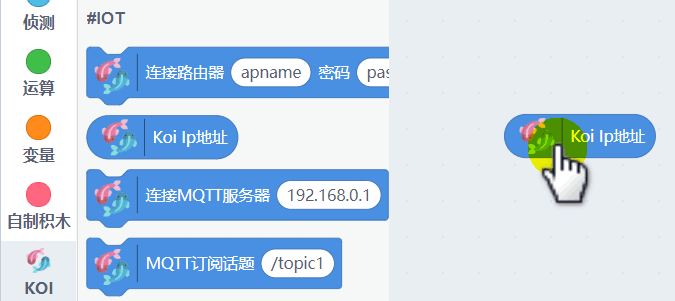
如果你觉得这样看不方便,你也可以在KOI的那个感叹号图标断开连接,重新进入连接,你就可以看到KOI的WIFI的IP。可以用本子把这个IP给记下来,下一步你需要用到。
如果控制KOI,我们还是点击连接USB串行设备。
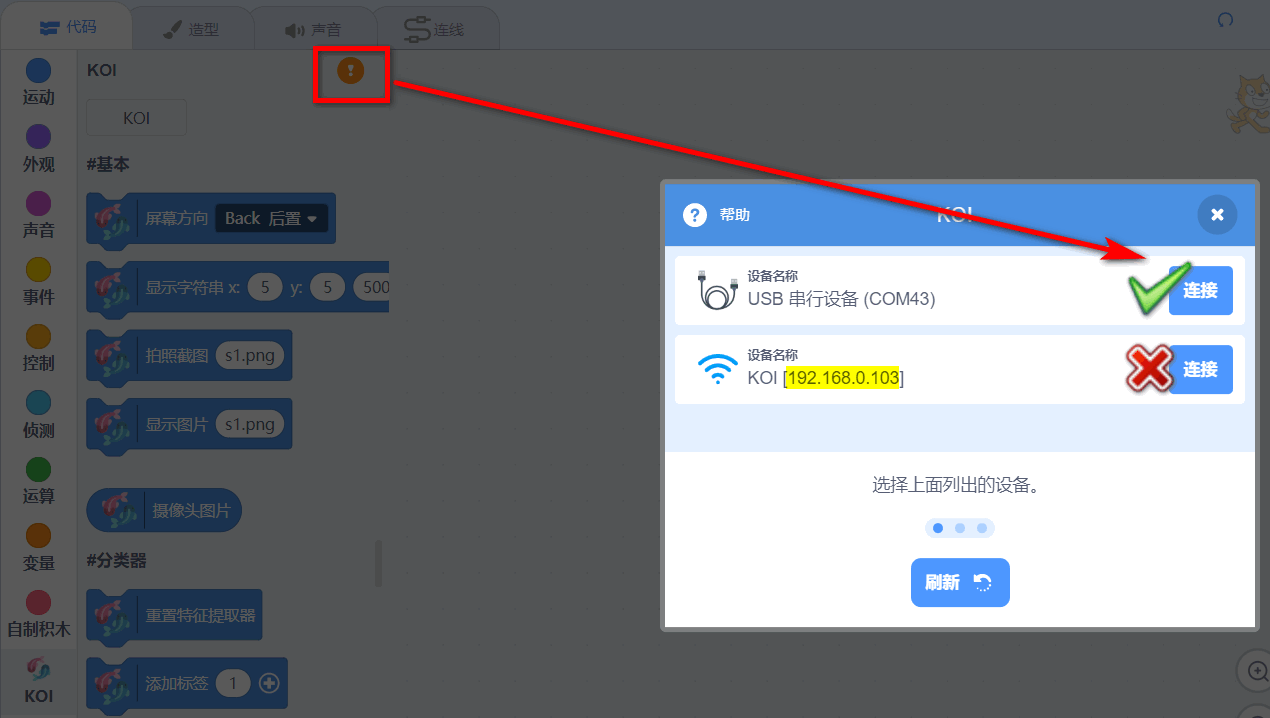
升级WIFI固件与主固件¶
确保你的USB串口重新连接后(图标已经变成绿色的勾勾),点击KOI升级,进入升级页面。填入KOI的IP地址,点击开始升级。
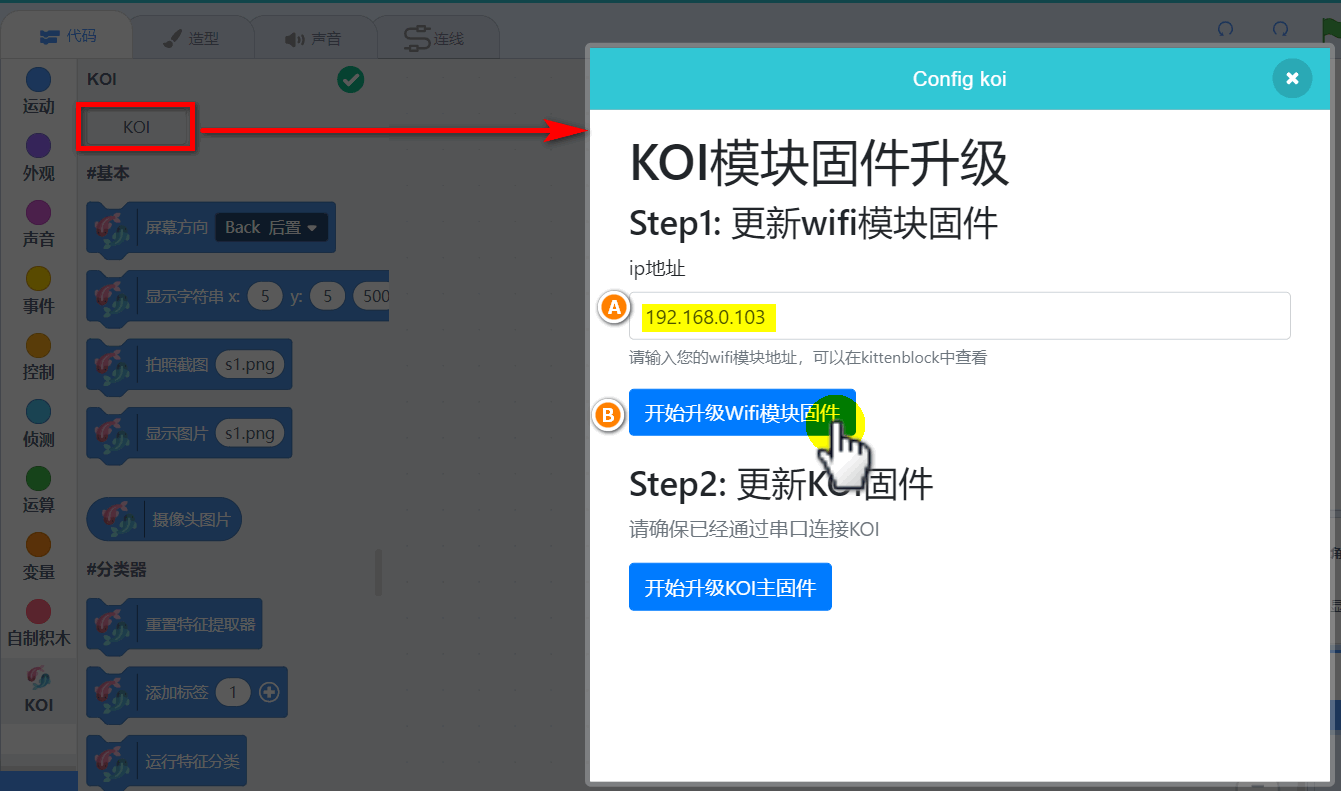
点击升级WIFI固件后,就有信息出来。WIFI固件升级是没有进度条提醒的,耐心等待更新完毕即可。
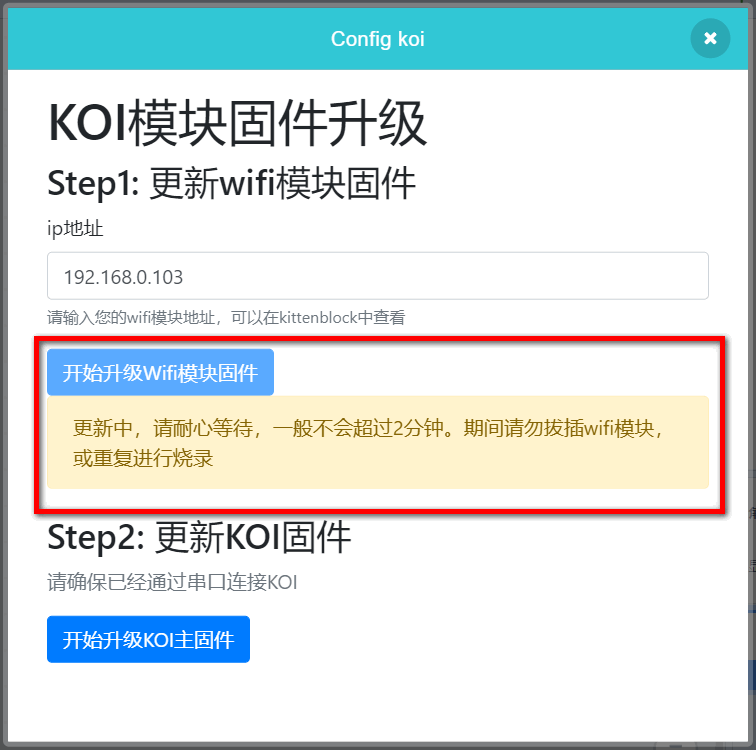
稍等片刻,当出现以下的文字提醒,KOI的WIFI固件就升级完毕了。
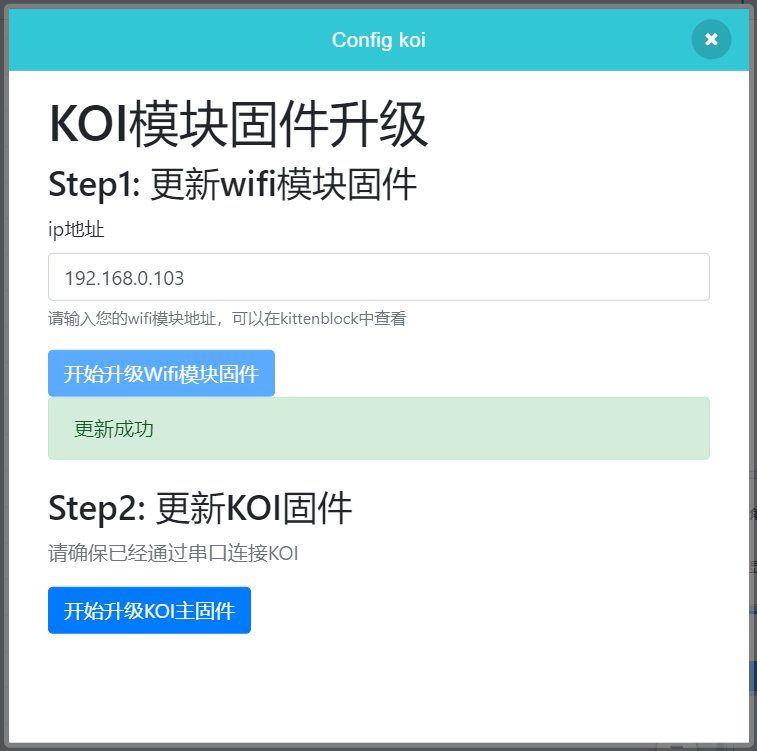
WIFI固件升级成功后,就开始升级KOI的主挂件,点击按钮进行升级
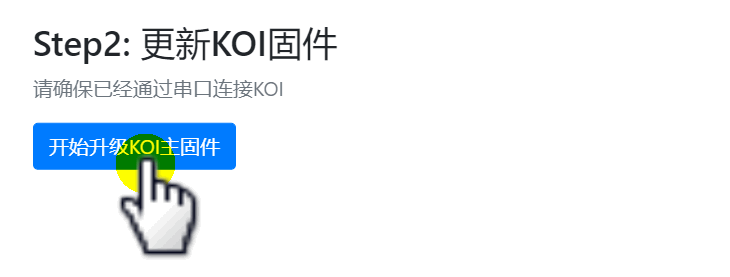
KOI主固件升级过程中是有进度提醒的,耐心等待即可,等待它提示完成升级。
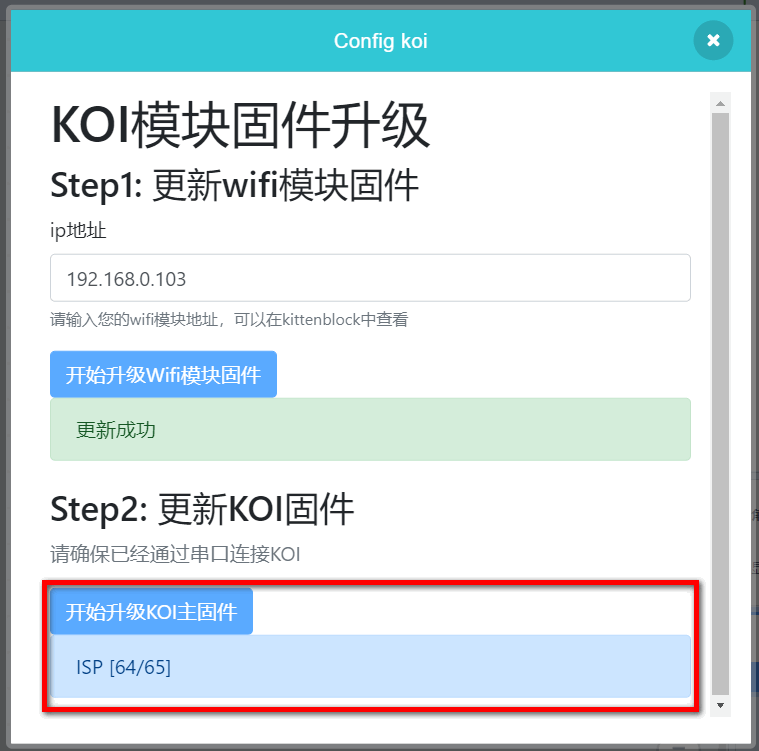
主固件升级完毕