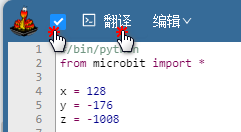Microbit在Kittenblock中使用¶
kittenblock的知识准备¶
你需要确保你已经对kittenblock软件有基本了解了。可以参考这里
Microbit分栏介绍¶
这是最基本的microbit积木块功能介绍
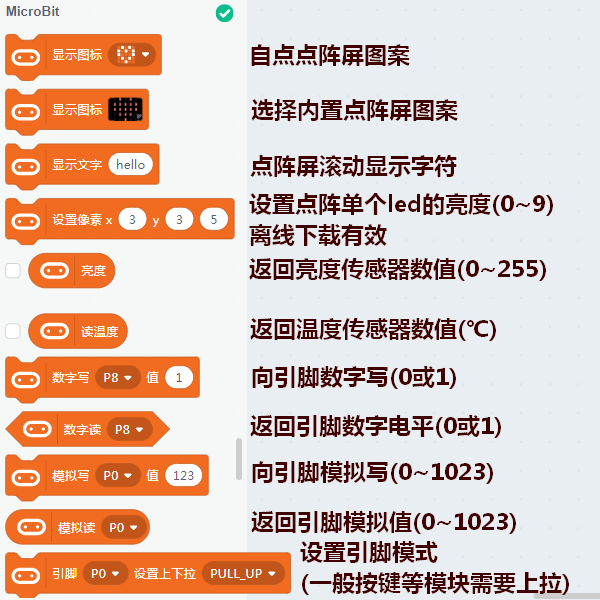
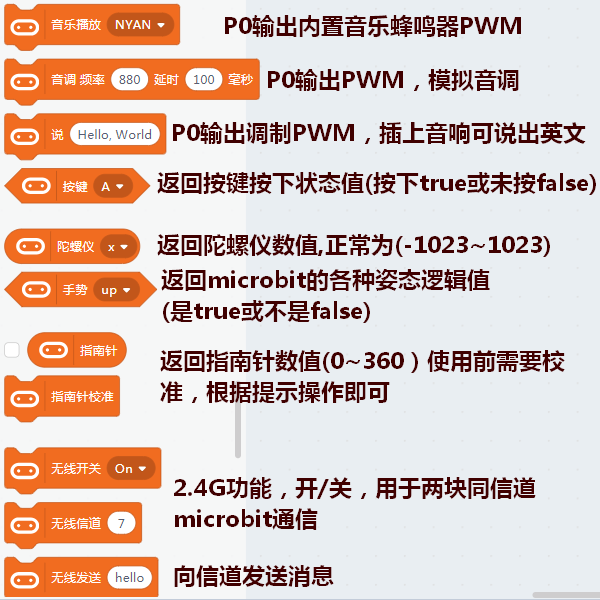
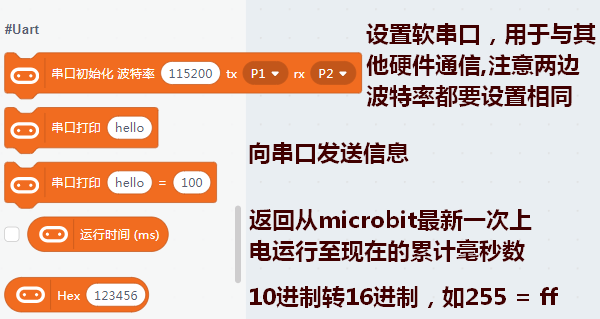
加载microbit硬件的时候,其中Robotbit分栏也会一同出现,Robotbit指的是Microbit的一块高性能扩展板 【Microbit本身的驱动能力很弱,而搭配Robotbit使用,可驱动至少8路舵机,以及4路直流电机或2路步进电机】

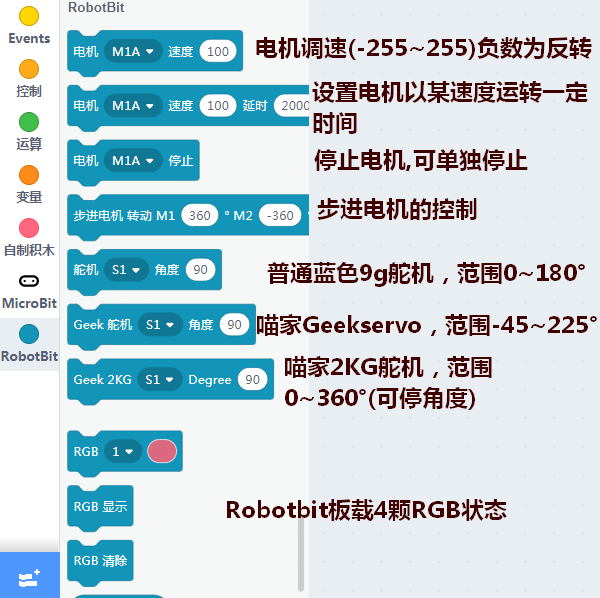
在线控制microbit¶
所谓的在线,意指给microbit一个通讯固件,使用kittenblock软件通过点击积木块,发送1个对应的行动指令给microbit,从而做出对应反应。
Step 1:恢复固件
下载这个通信固件(我们称之为恢复固件,并且默认你已经了解过kittenblock如何选择硬件和连接串口了)
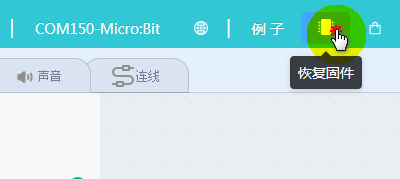
恢复固件成功后重连一下串口,之后会在点阵屏上出现❤图案
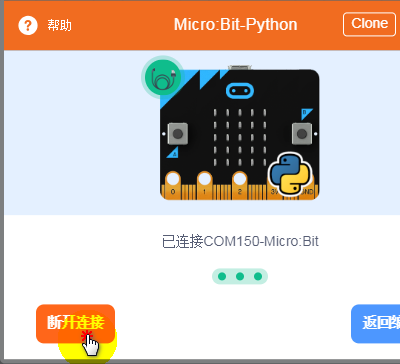
Step 2:编写程序
首先,确定一个程序目的,我们要实现只要我运行程序,我就能实时得到microbit的陀螺仪x、y、z轴的数值,亮度和温度值,还能使用基本的手势功能
接着就开始设置程序流程:
使用舞台小猫说出陀螺仪的数值=>使用A、B按键按下来切换显示亮度和温度值=>通过shake(晃动)来显示表情
①. 为了显示陀螺仪和让小猫说出来,首先新建几个变量寸返回值,然后搭建如下程序
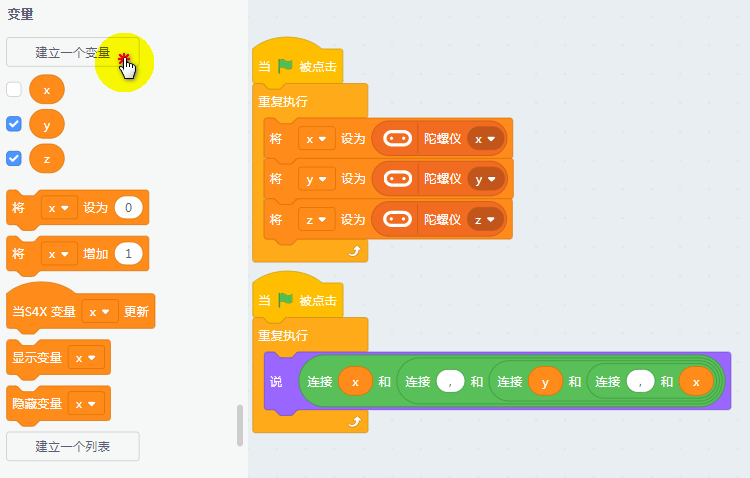
之所以在每个程序开头都放一个小旗子的积木块,因为了一键运行这些程序块,点击小旗子,看着数值的变化,第一步就成功了
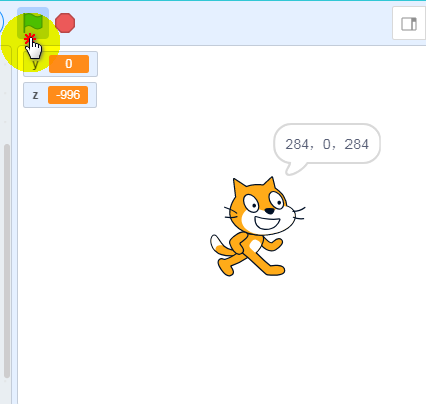
②. 实现后续的功能只需要接着搭建如下程序,最后再点击小旗子运行。你是否已经理解了在线运行的魅力了呢?
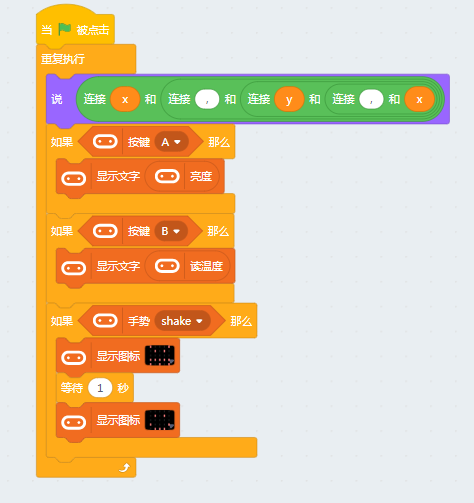
上传程序离线运行¶
我们任然使用上面搭好的那段程序,但先将一些部分删掉,保留如下
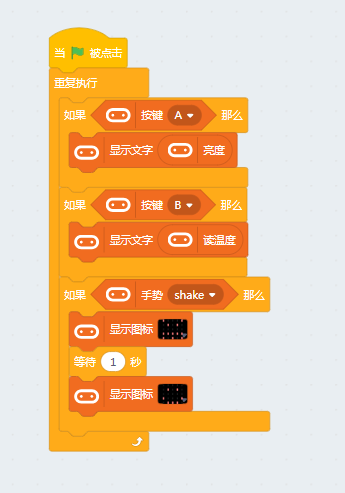
调出代码框,点击上传。(实际上传的并不是积木块,而是框框内转译出来的代码)
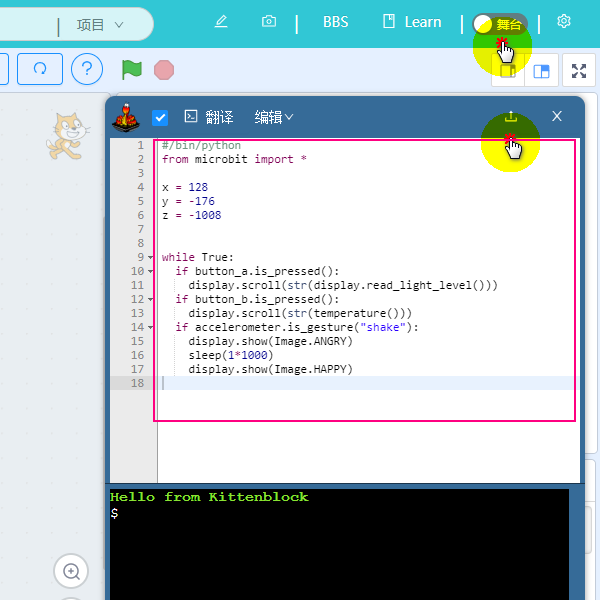
如果发现代码框内没有代码,请勾选翻译前的框并点击翻译。若任然没有,可能是混用了不同硬件的积木块或使用了舞台积木块(下方会有对应报错)