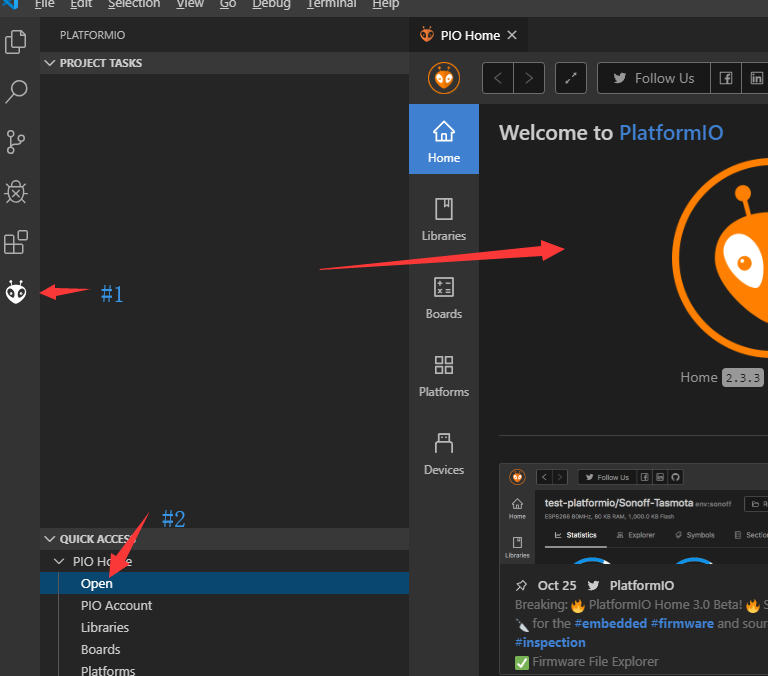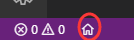platformIO快速开始¶
通过上篇搭建好开发环境后,就开始我们第一个程序,以点灯作为最基本的例子
第二步:新建项目 (自动生成项目模板)¶
在home主页中我们点击
+ New Project在弹出的页面中我们给项目起名字(helloWorld之类的)
因为Bridge基于Adafruit M4开发,在小喵Bridge项目页面上线前都可以使用M4作为主板型号。
提示
建议大家自己选择项目地址,如果默认,则项目地址藏在PIO用户页面下,比较难找还不好管理
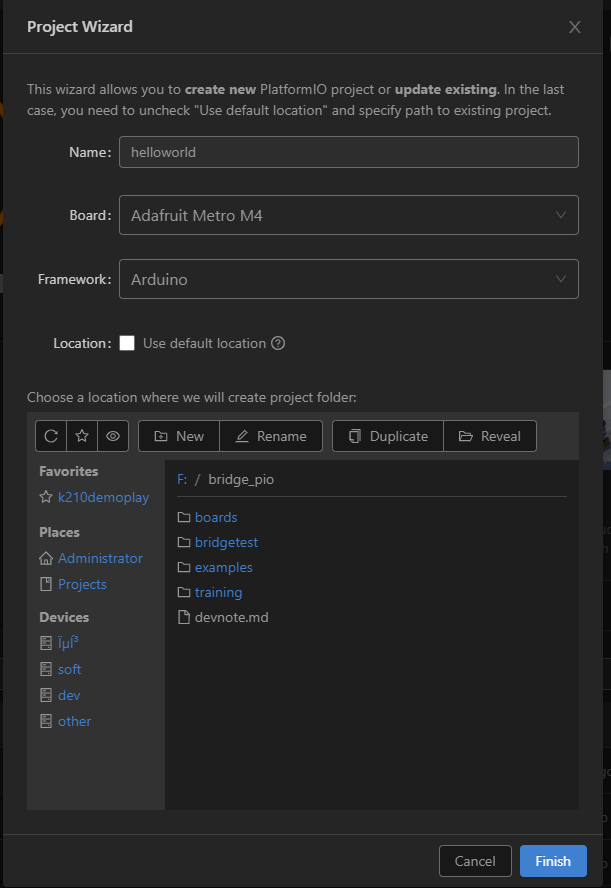
点
Finish按钮,首次建立项目需要下载项目相关的库,编译环境等等。基于网络环境可能需要5~30分钟不等。
自动生成的项目结构如下
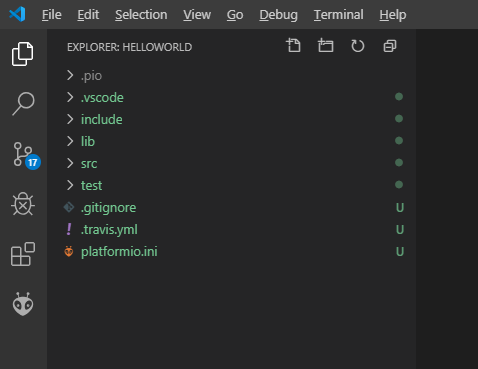
第三步:连接Bridge主板¶
我们需要用microusb线将主板连接到我们的电脑上,如果一切正常的话可以在PIO主页的设备目录看到我们的Bridge主板
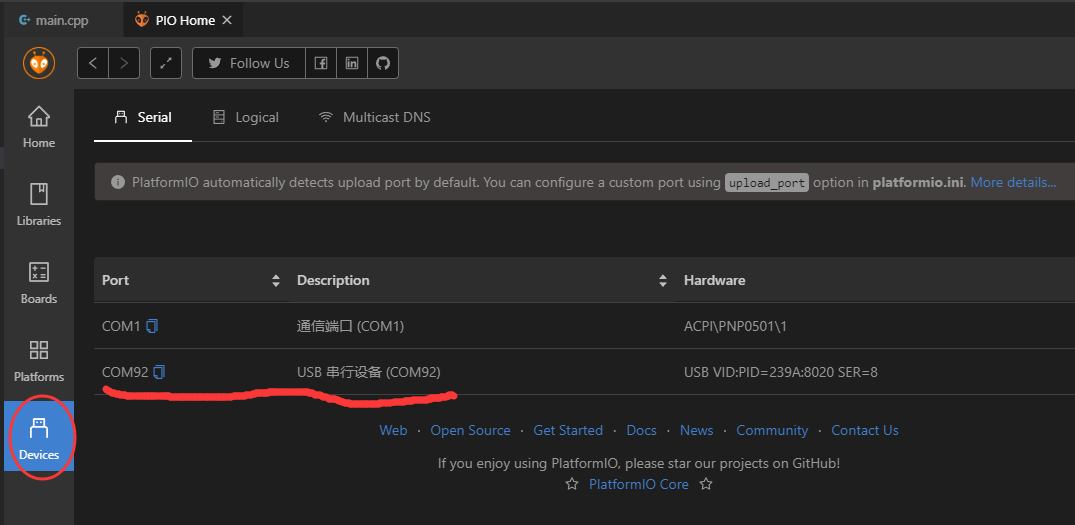
当我们确认我们的主板跟电脑连接正常后就可以开始写程序了~
第四步:编写Blink代码¶
我们在src目录找到自动生成的main.cpp,这就是我们主程序的入口。
接下来将下面代码复制到主程序文件中
#include <Arduino.h>
void setup()
{
// initialize LED digital pin as an output.
pinMode(LED_BUILTIN, OUTPUT);
Serial.begin(115200);
}
void loop()
{
// turn the LED on (HIGH is the voltage level)
digitalWrite(LED_BUILTIN, HIGH);
// wait for a second
delay(1000);
// turn the LED off by making the voltage LOW
digitalWrite(LED_BUILTIN, LOW);
// wait for a second
delay(1000);
Serial.println("hello world");
}
当代码编写完成后我们需要编译并上传到Bridge主板上,在下侧菜单栏找到上传按钮并点击:
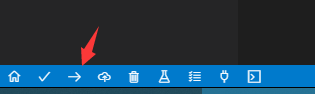
PIO会自动对代码进行编译并自行找到串口并下载编译后的程序,一起正常的话应该在最后显示 SUCCESS
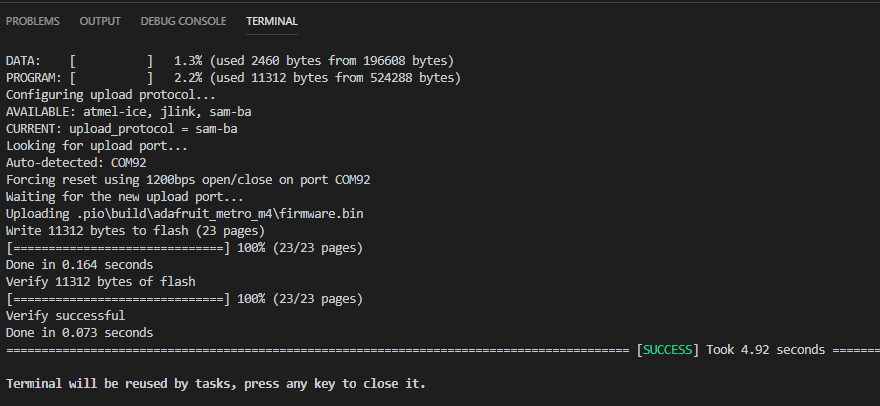
第五步:使用串口终端¶
PIO还内置的串口终端工具,虽然基于命令行模式的跟我们其他常见的工具比起来不那么好用,但是可以快速得到我们想要的输出结果。
在底部菜单栏中插头标志就是我们的串口终端:
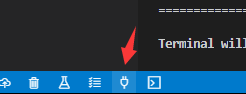
我们可以看到终端在不停打印我们的 hello world输出
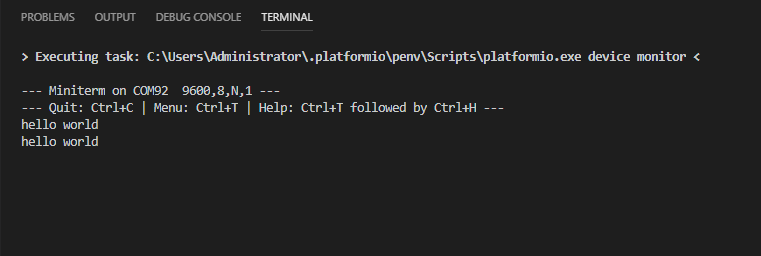
最后我们可以通过Ctrl+C关闭终端
以上就是我们本节教程的内容,后续所有项目的创建、编辑还有下载流程都基本一致。