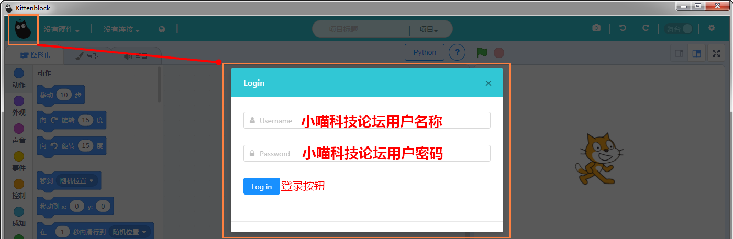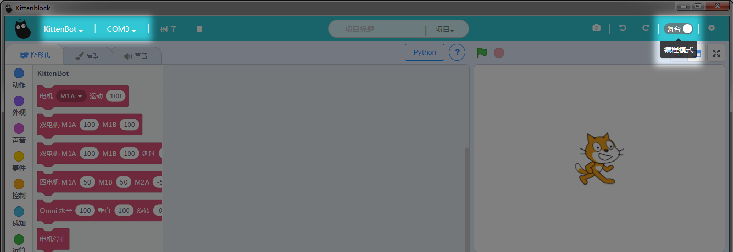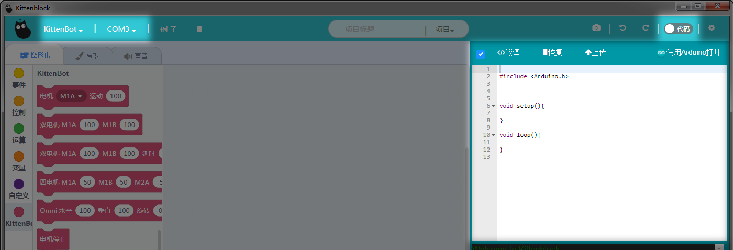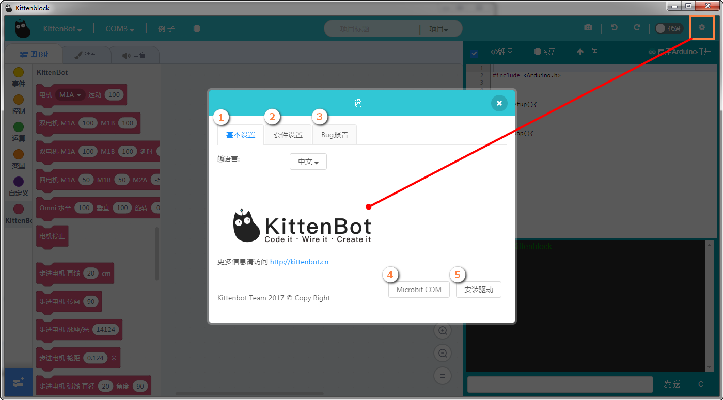工具栏详解¶
通信端口¶
所有的机器人都需要跟电脑通信才能正常工作。
如果没有插上机器人或者主控板,连接显示一般显示为这样
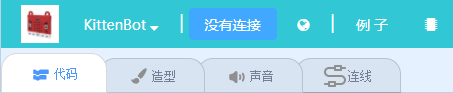
如果一旦插上主控板或者机器人,点选“没有连接”就会出现COM口(你的不一定是COM3,COM几是由个人系统进行分配的)
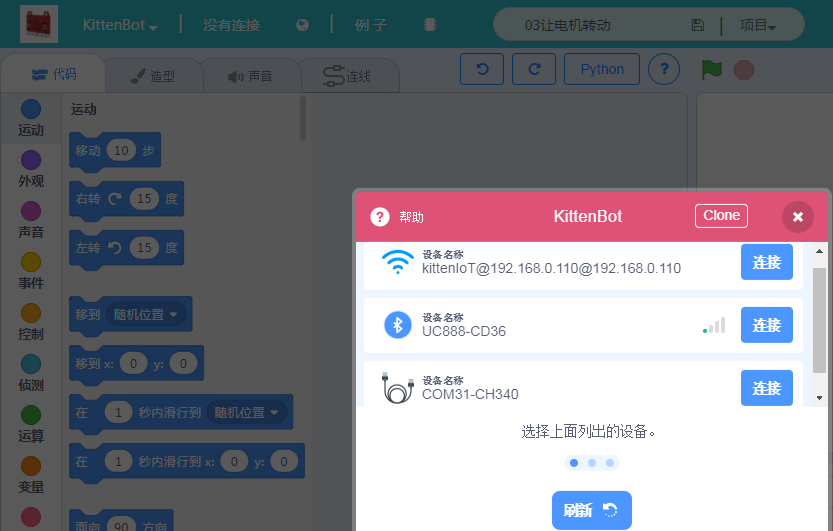
你可以选择USB书数据线连接、wifi连接、或者蓝牙连接(根据你的机器人套件的连接方式对应选择)
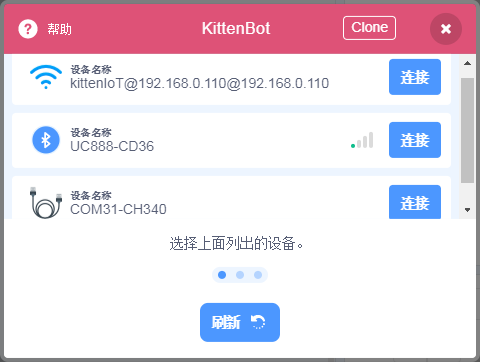
网络与IoT配置¶
这个是网络与IOT,一般连上了PC端连上机器人wifi模块后,一些选项卡才处于可选中的状态
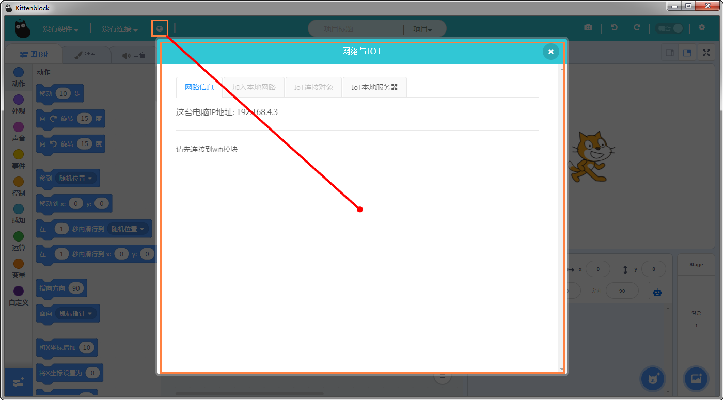
项目打开、保存¶
打开项目:kittenblock能够打开由kittenblock保存导出的作品文件.sb3
保存项目:将编程积木块程序连同内部文档和硬件连接线等一同保存到.sb3文件下载到本地