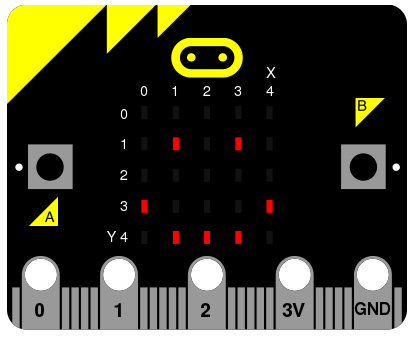5x5矩阵屏的花式玩法¶
Microbit显示不同的表情¶
首先让我们来看看上一节生成的代码
#/bin/python
from microbit import *
x = 0
display.show(Image.HEART)
第二行from microbit import *导入microbit板载的默认功能库,*号代表所有的对象。
x为项目的默认变量,可以不用理会
第四行,使用display对象show函数显示一个内置图案,图案变量为Image对象下的一个图形。
**注意在python下一切皆对象,**而Image和display对象就来自于第二行import的星号内的所有对象。
PS:如果对这里python语法有点懵的同学不用紧张,我们后面会有专题介绍python语法,前期结合着图形化方块看代码就好了
Microbit Image对象所有的内置图形¶
Image.HEART
Image.HEART_SMALL
Image.HAPPY
Image.SMILE
Image.SAD
Image.CONFUSED
Image.ANGRY
Image.ASLEEP
Image.SURPRISED
Image.SILLY
Image.FABULOUS
Image.MEH
Image.YES
Image.NO
Image.CLOCK12, Image.CLOCK11, Image.CLOCK10, Image.CLOCK9, Image.CLOCK8, Image.CLOCK7, Image.CLOCK6, Image.CLOCK5, Image.CLOCK4, Image.CLOCK3, Image.CLOCK2, Image.CLOCK1
Image.ARROW_N, Image.ARROW_NE, Image.ARROW_E, Image.ARROW_SE, Image.ARROW_S, Image.ARROW_SW, Image.ARROW_W, Image.ARROW_NW
Image.TRIANGLE
Image.TRIANGLE_LEFT
Image.CHESSBOARD
Image.DIAMOND
Image.DIAMOND_SMALL
Image.SQUARE
Image.SQUARE_SMALL
Image.RABBIT
Image.COW
Image.MUSIC_CROTCHET
Image.MUSIC_QUAVER
Image.MUSIC_QUAVERS
Image.PITCHFORK
Image.XMAS
Image.PACMAN
Image.TARGET
Image.TSHIRT
Image.ROLLERSKATE
Image.DUCK
Image.HOUSE
Image.TORTOISE
Image.BUTTERFLY
Image.STICKFIGURE
Image.GHOST
Image.SWORD
Image.GIRAFFE
Image.SKULL
Image.UMBRELLA
Image.SNAKE
如果不知道英文意思是什么就去查一下字典,学编程一定要英文好。其实一开始英文基础不好也没关系,后面接触的多了编程水平上来了英文水平也会同步进步。
Microbit显示自定义图案¶
我们在Kittenblock内还有另外一个模块显示自定义的图案,点击图案可以显示下拉编辑框,之后下载到microbit上看看效果。
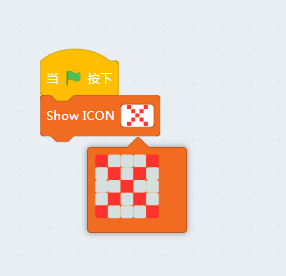
将kittenblock切换到代码模式,可以同步看到右侧生成的代码如下
#/bin/python
from microbit import *
x = 0
display.show(Image("90009:09090:00900:09090:90009"))
细心的同学会注意到display.show还是没变,里面的参数前半截Image也没变。但是后面的.XXXX变成了括号加一个迷之数字。
再次强调Image是一个对象,它除了可以用点来指示内置的图形序号名称外还可以当一个函数用。
"90009:09090:00900:09090:90009"
聪明的同学应该能看出规律,双引号中的字符串可以用冒号分成5组,每一组有5个数字字母组成,好像还跟图形化方块里面的图案对的上。
恭喜你猜对了,其实数字代表每一颗LED的亮度值,分别用0~9表示,0表示让LED熄灭。
这里我们试一试手动操作代码,在代码栏中将自动翻译代码的功能暂时关了(后面记得重新打开哦~)

我们要显示一艘小船,但是小船的桅杆在迷雾中又不那么清晰,是不是很有意境呢。

将下面的代码复制到敲到代码框中并且点击下载按钮,当然也可以ctrl+C和ctrl+V (实际开发中复制粘贴别人的代码也是非常常见的,当前前提是你看懂你在复制的东西)
from microbit import *
boat = Image("05050:"
"05050:"
"05050:"
"99999:"
"09990")
display.show(boat)
这里需要注意敲代码的时候一定要切换到英文输入法,不然双引号有可能是中文字符的双引号而导致代码出错。
其中代表桅杆的六个led灯珠亮度只有5。
但是比起LED灯亮度,可能大家会发现这跟之前自动生产的代码很不一样呃。这里要在心中再次默念“一切皆对象”,Image当函数用的时候实际上返回了一个对象,名字叫小船boat。
而且字符串还可以这样分成n行来写?没错,这就是python的灵活特性,在某些情况下将代码分成几行来写可以更清晰的表述意思。当然这是给人看的,编译器根本不关心你的代码怎么写的。。。
最后我们把boat对象传给show方法。
Microbit显示动画特效¶
我们的小船实在太单薄了,直接被风浪击沉了。但是这该用5x5的矩阵怎么表示呢?
没关系我们矩阵屏还有动画效果,先自己领悟一下下面这个代码,并且在心中默念“一切皆对象”
from microbit import *
boat1 = Image("05050:"
"05050:"
"05050:"
"99999:"
"09990")
boat2 = Image("00000:"
"05050:"
"05050:"
"05050:"
"99999")
boat3 = Image("00000:"
"00000:"
"05050:"
"05050:"
"05050")
boat4 = Image("00000:"
"00000:"
"00000:"
"05050:"
"05050")
boat5 = Image("00000:"
"00000:"
"00000:"
"00000:"
"05050")
boat6 = Image("00000:"
"00000:"
"00000:"
"00000:"
"00000")
all_boats = [boat1, boat2, boat3, boat4, boat5, boat6]
display.show(all_boats, delay=200)
将上面代码输入或者拷贝到代码区中,并点击下载,看看是不是跟你想象中的一样呢?
我们用Image初始化了6个对象,并将它们放在一个数组中。
什么?数组是什么?
类似这种用方括号括起来,并用逗号隔开来的就是数组类型,相当于把几个对象打成一个包并扔给下一个对象。它可以使用循环或者迭代器进行操作,后面我们会接触到的~
其实python就两大数据类型,一种是“数组”,还有一种是“字典”,掌握了这两种数据类型基本可以胜任80%以上开发任务。
最后我们将打包好的数组扔给display.show函数,后面delay是每一帧动画的毫秒延时。这里注意,不是所有函数都可以随便扔一个任何类型的对象都可以正常执行,而是需要函数内部支持。例如display.show就可以自适应字符串或者数组,但是如下代码就会报错
display.show(123)
大家可以试试看micrbit是怎样跟你报错的。。
下一节我们会将具体如何使用矩阵屏显示字符和数字,那是另外一个函数。
好的接口函数不仅可以自动适应不同的数据类型,还有很多变量可选,例如我们加一个变量就可以让小船不停的下沉~
display.show(all_boats, delay=200,loop=True)
这也是因为display.show的内部代码实现由loop这个变量的解析。
课后作业¶
使用代码显示心跳
PS:其实python还有一种数据类型tuple,但是用的实在不是太多,而且比上面说的这两种数据类型都要简单多了。
PS2: 本教程资料来源于micropython官方文档
PS3:再次提醒,记得把自动翻译的√重新选上,不然后面拖的方块不生成代码