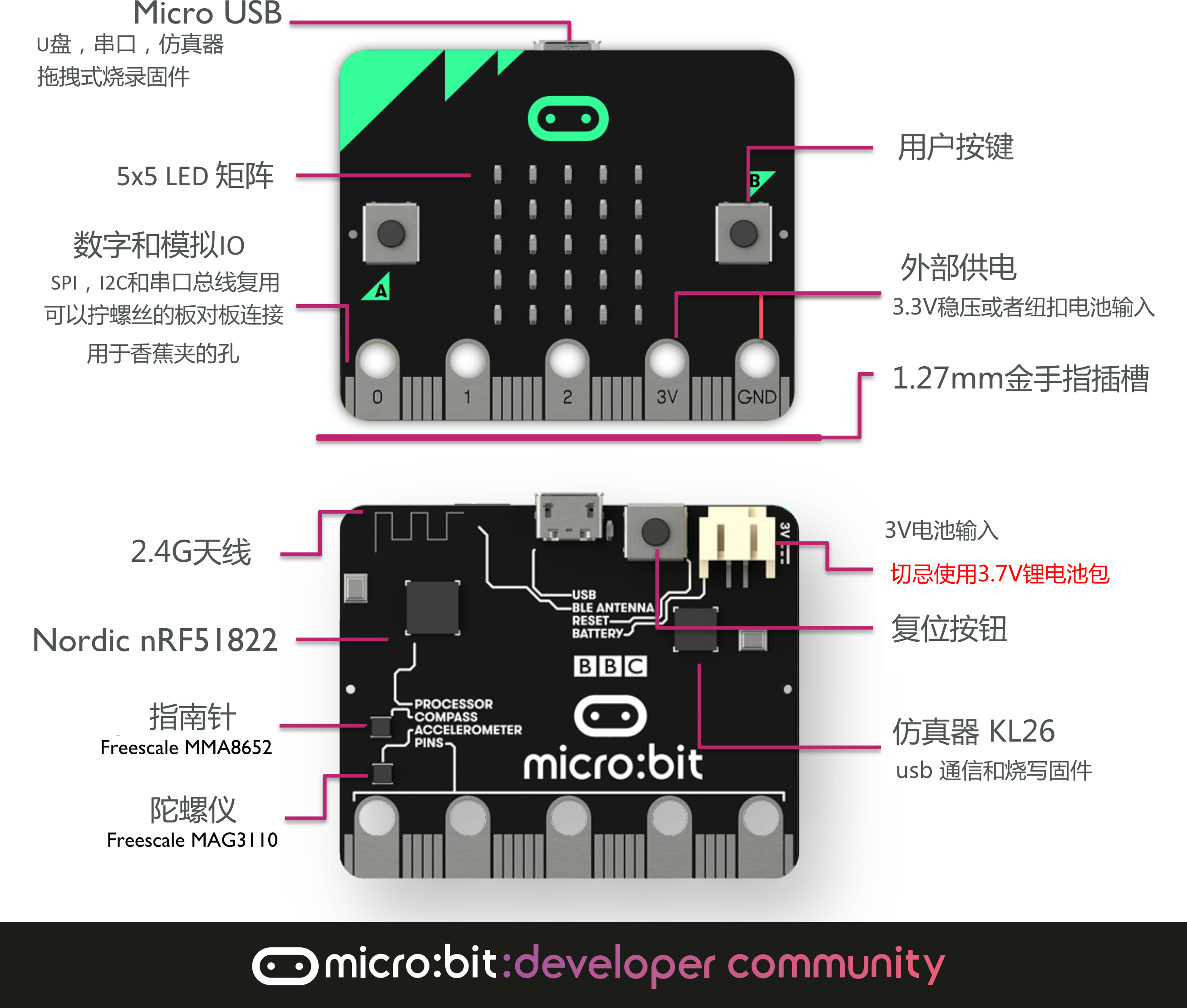Microbit快速开始¶
打开软件和连接Microbit¶
首先用microusb数据线连接microbit和你的电脑¶
连接上后系统会自动安装一些通用驱动,完成后可以看到你的microbit成为一个类似u盘的存在。
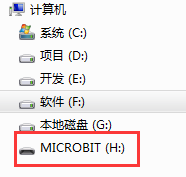
如果插上后找不到microbit的U盘,请换一个数据线,如果还不行加我们的qq群(568084773)求助。
请记住这个u盘只用于烧写固件,千万不要拷贝一些microbit固件以外的文件到上面,有变砖的风险。
打开Kittenblock¶
打开Kittenblock后在菜单栏硬件部分选择microbit
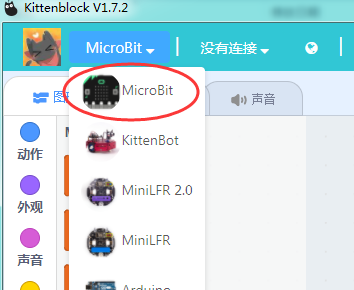
选择硬件会伴随着插件的加载,我们可以看到kittenblock侧边栏自动加入了Microbit和Robotbit两个插件
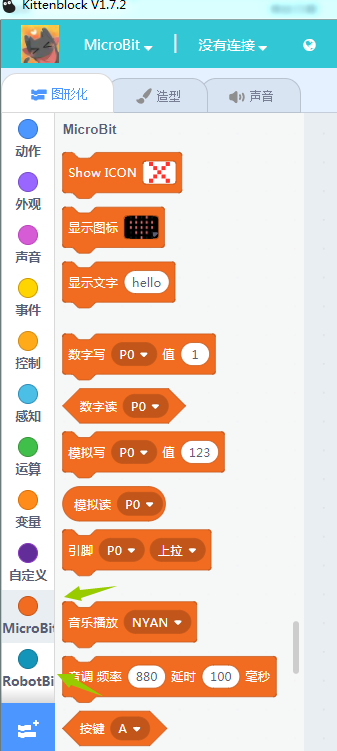
接下来我们要做的是给microbit安装串口驱动,请在安装串口驱动前确保你的microbit连着电脑
点击右上角的小齿轮,之后在弹出对话框下侧点击Microbit COM 安装驱动
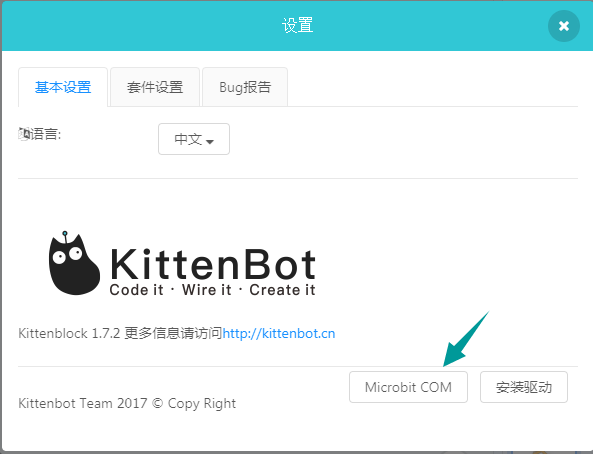
安装过程点确认并让它自动完成就好了。
驱动安装成功可以在连接下拉框看到Microbit多出来一个串口连接选项,这个是用来跟Microbit实时通讯用的。
请记住烧写固件还是使用microbit的虚拟u盘,如果不使用串口通讯功能则并不影响使用。
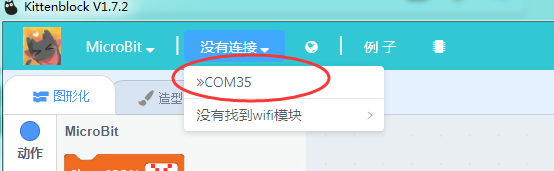
显示第一个图形¶
接下来我们让Microbit的5x5矩阵面板显示我们第一个图形
在左侧“事件”菜单找到绿旗帜模块,将它拖到工作区。这是所有程序开始的入口。
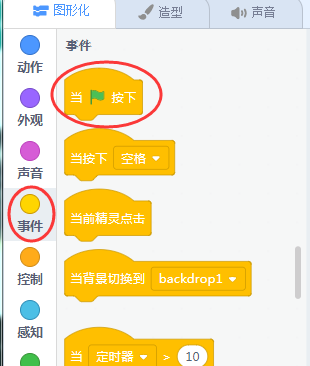
之后在Microbit菜单找到显示图形,将它也拖到工作区,并接在绿旗帜模块下面,他们会自动吸附并组合成一个程序流程。
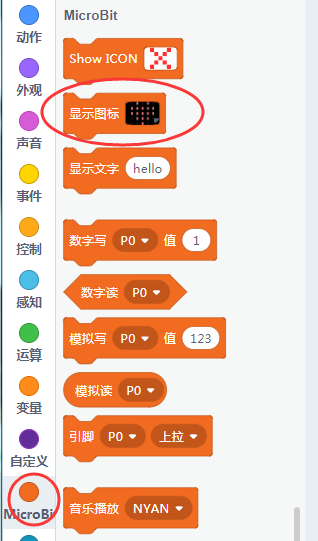
在舞台中应该可以看到这样的代码块
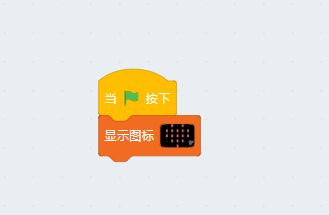
之后点击右上角的“舞台”和“代码”切换开关让kittenblock进入代码模式,我们可以看到左边的图形块已经翻译成python的程序了。
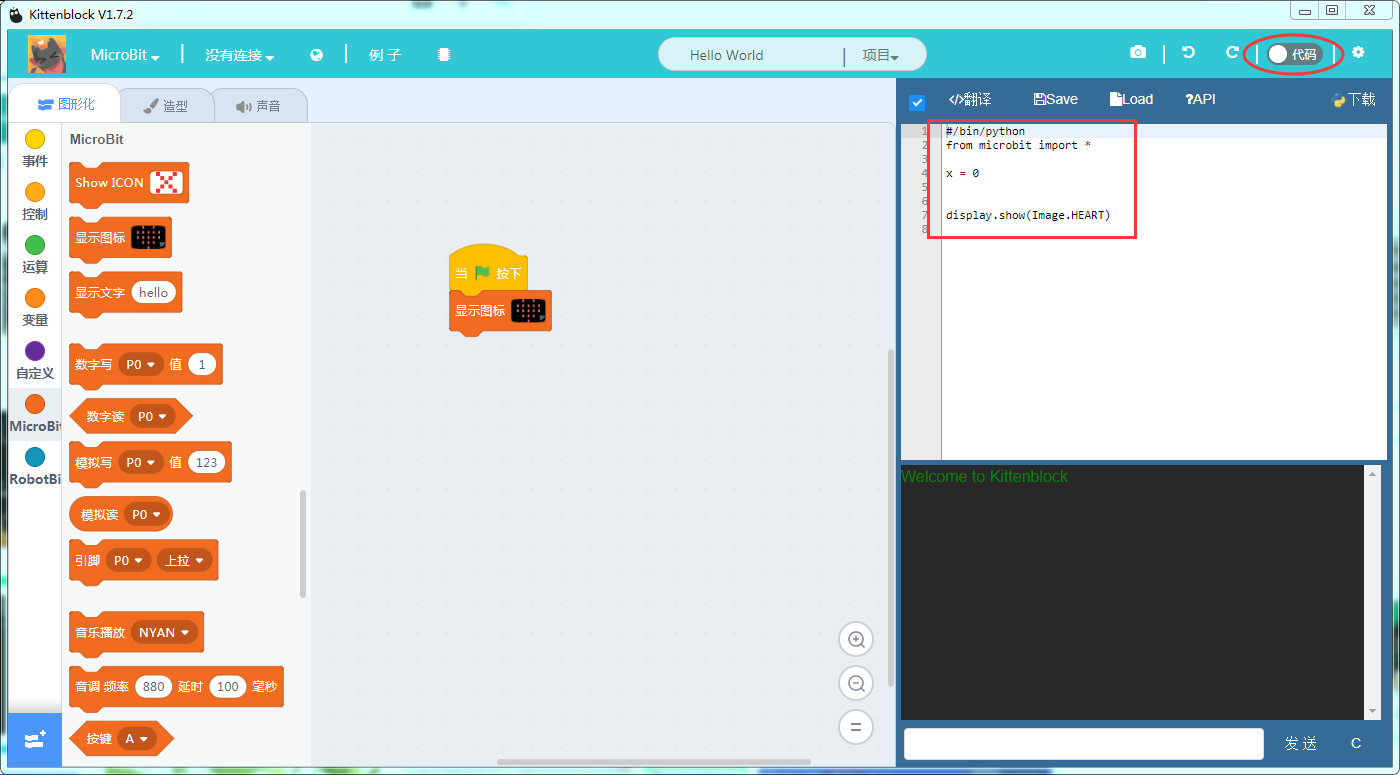
之后点击代码串口的“下载”,kittenblock会自动寻找microbit的u盘盘符并下载,静静等待下载完成就好了。
部分程序可能需要按一下Microbit背后的复位按钮才能正常启动,如果发现有不对劲的时候按一下复位按钮可以解决大部分问题。
第一个程序结果如下图

下载出错会有提示,可以到我们qq群(568084773)求助。
如果大家喜欢上图那个萌萌的硅胶保护套可以光顾我们网店 小喵家@Taobao
它可以防止各种物理碰撞导致的零件损坏,也能防止人体静电造成的芯片击穿,还让led矩阵屏的灯变得更加柔和和平均方便观看~