micropython编程快速开始¶
micropython的编程我们选择Mu edito软件,由于软件含有REPL,一键刷入,以及具有bridge的编程环境。
没有Mu的朋友首先下载
Windows用户我们帮你下载好了安装包 点击下载
Mac用户在Mu官网下载 https://codewith.mu/en/download
刷入固件¶
要进入micropython模式,首先下载固件 点击下载
使用USB线连接bridge,看到bridge盘符出现
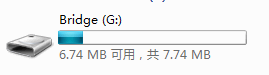
将上面下载的固件.uf2文件拖入bridge盘符内,不出意外可能电脑自动安装驱动后,会出现如下盘符
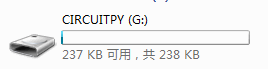
开始编程¶
编程环境都齐备了,接下来就开始编写第一个程序吧
打开Mu软件,不出意外左下角会出现这行字

开始编程,复制下面代码到Mu
import board
import digitalio
import time
led = digitalio.DigitalInOut(board.D13)
led.direction = digitalio.Direction.OUTPUT
while True:
led.value = True
time.sleep(0.5)
led.value = False
time.sleep(0.5)
点击保存按钮,保存程序文件到CIRCUITPY盘符,命名为code.py
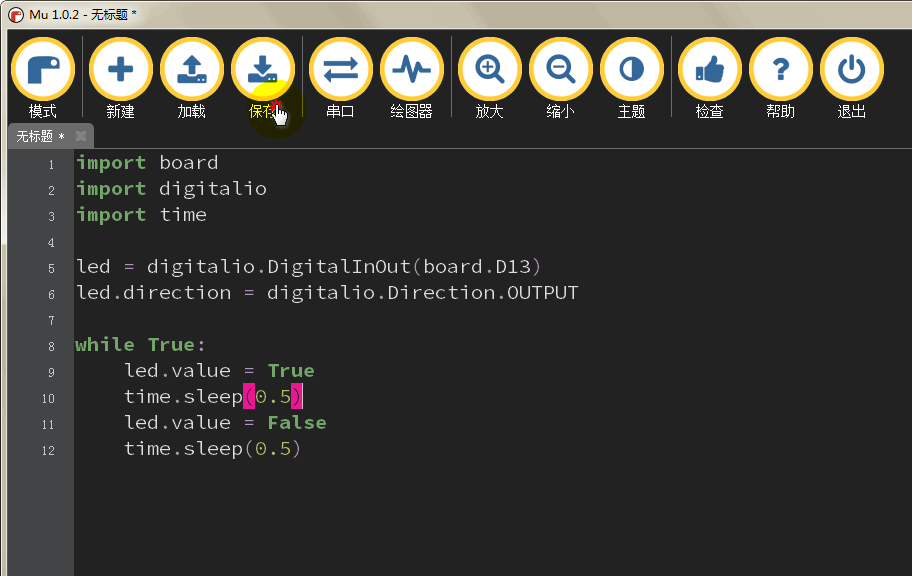
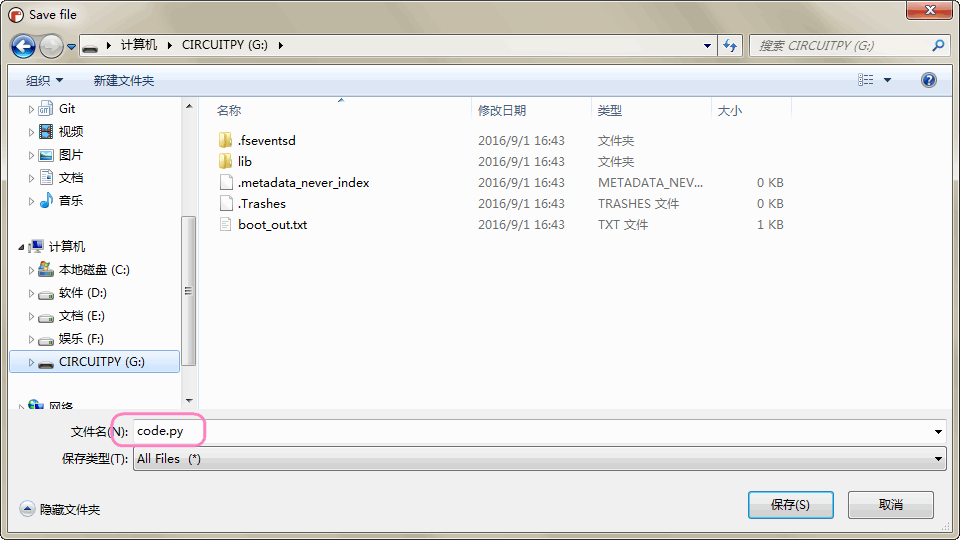
最后等待一会儿,便可以看到板子上的蓝色led灯间断闪烁了,程序正在运行
程序分析¶
分析一下刚才我们下载的闪灯程序
import和库¶
import board
import digitalio
import time
import告诉板子,需要在代码中使用的库,在上面的例子中,我们import了3个库分别是board、digitalio和time。这3个库都是bridge固件内置的,所以不需要额外的库文件。digitalio用以控制板子的输入、输出,而time库中的sleeping方法则使板子实现延时效果。
配置LED¶
led = digitalio.DigitalInOut(board.D13)
led.direction = digitalio.Direction.OUTPUT
这两条语句用来配置led。板子内部固件已经知道D13脚就是板载的LED,我们只需要初始化这个D13引脚,并设置为OUTPUT模式。其中led被设置就等于是这一串的引脚信息,所以我们直接用led来代表这个引脚。
循环¶
while True:
led.value = True
time.sleep(0.5)
led.value = False
time.sleep(0.5)
while True:实际就是指的永远都执行。这就相当于Arduino中的loop(无限循环)。代码将一直运行while(当)的条件是True,并且位于循环内的代码需要缩进。
首先led.value = True,这一行告诉LED:”打开”。下一行time.sleep(0.5),告诉板子暂停运行程序0.5s,直到下一条代码告诉LED你需要做什么这段时间LED都不会改变。
重要
完成到这里你应该已经了解micropython程序跑起来是这样的一个流程了,接下来后面的篇章将带大家进一步了解更有趣的编程体验