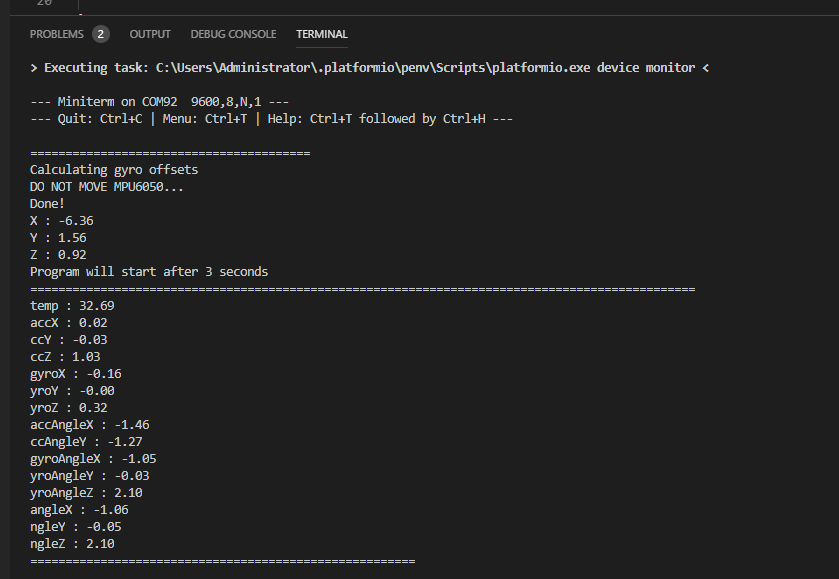板载MPU6050测试¶
Bridge板载了一个MPU6050陀螺仪,这是大部分机器人项目必备的反馈传感器。
操作流程¶
我们完成将一个读取板载陀螺仪各个数据的程序
Step 1:¶
新建一个项目,步骤和和上一篇一样
Step 2:¶
建立好项目后我们可以在PIO主页的Library中搜索MPU6050库,本节项目我们选用 MPU6050_tockn这个库
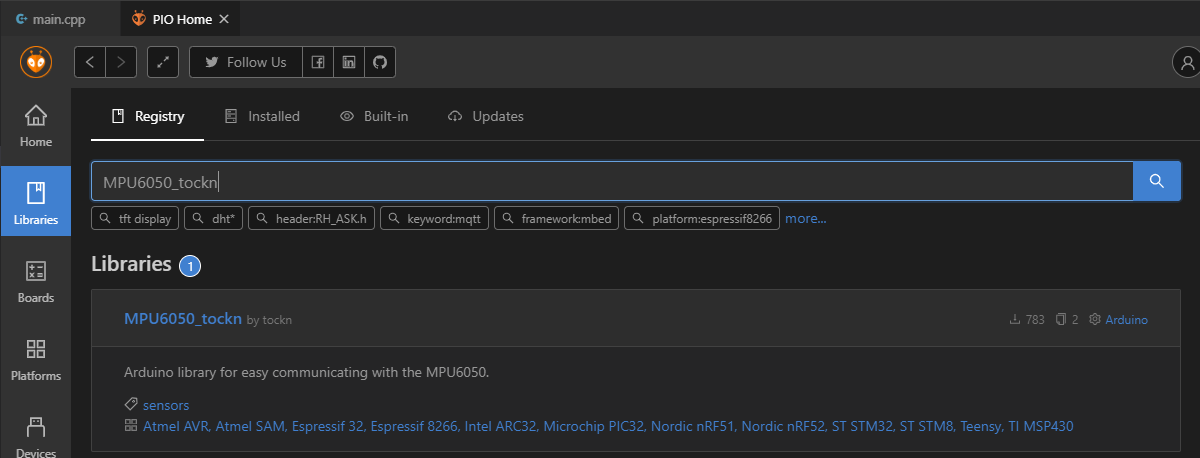
点击进入库页面并选择安装库
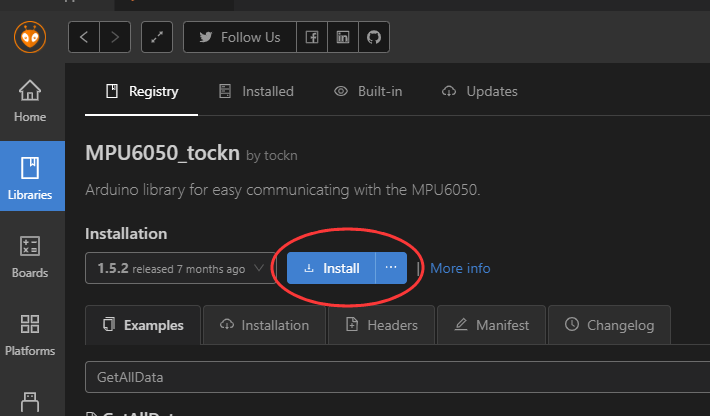
我们可以在库的项目主要找到更加详细的资料:https://github.com/tockn/MPU6050_tockn
Step 3:使用MPU6050库¶
当库安装好后我们就可以在我们的代码中使用6050了,由于6050基于I2C通信,所有我们也需要Arduino的I2C通信库 Wire.h
Step 4:代码实操¶
导入库的头文件:
#include <MPU6050_tockn.h>
#include <Wire.h>
之后我们还要实例化一个陀螺仪实例:
MPU6050 mpu6050(Wire);
在Setup函数中我们初始化陀螺仪设备
Wire.begin();
mpu6050.begin();
mpu6050.calcGyroOffsets(true);
在Loop函数中不停读取6050数据就行了:
mpu6050.update();
完整代码如下¶
#include <Arduino.h>
#include <MPU6050_tockn.h>
#include <Wire.h>
MPU6050 mpu6050(Wire);
long timer = 0;
void setup()
{
// initialize LED digital pin as an output.
pinMode(LED_BUILTIN, OUTPUT);
Serial.begin(115200);
while(!Serial)
delay(10);
Wire.begin();
mpu6050.begin();
mpu6050.calcGyroOffsets(true);
}
void loop()
{
mpu6050.update();
if(millis() - timer > 1000){
Serial.println("=======================================================");
Serial.print("temp : ");Serial.println(mpu6050.getTemp());
Serial.print("accX : ");Serial.print(mpu6050.getAccX());
Serial.print("\taccY : ");Serial.print(mpu6050.getAccY());
Serial.print("\taccZ : ");Serial.println(mpu6050.getAccZ());
Serial.print("gyroX : ");Serial.print(mpu6050.getGyroX());
Serial.print("\tgyroY : ");Serial.print(mpu6050.getGyroY());
Serial.print("\tgyroZ : ");Serial.println(mpu6050.getGyroZ());
Serial.print("accAngleX : ");Serial.print(mpu6050.getAccAngleX());
Serial.print("\taccAngleY : ");Serial.println(mpu6050.getAccAngleY());
Serial.print("gyroAngleX : ");Serial.print(mpu6050.getGyroAngleX());
Serial.print("\tgyroAngleY : ");Serial.print(mpu6050.getGyroAngleY());
Serial.print("\tgyroAngleZ : ");Serial.println(mpu6050.getGyroAngleZ());
Serial.print("angleX : ");Serial.print(mpu6050.getAngleX());
Serial.print("\tangleY : ");Serial.print(mpu6050.getAngleY());
Serial.print("\tangleZ : ");Serial.println(mpu6050.getAngleZ());
Serial.println("=======================================================\n");
timer = millis();
}
}