Microbit在Mu中使用¶
首先你得确保安装了串口驱动
点击下载串口驱动
解压出来,右键图标->一管理员身份运行
注意需要安装驱动的时候需要先USB连好microbit
使用Mu的理由¶
Mu是Mu editor的简称。之所以最后才推荐它,是因为Mu编程方式是纯代码形式,对入门存在门槛。但它却是编程路上必须经历的。
Mu可以使用REPL(交互式解释器),这种方式对于编程来说更方便,就好比在kittenblock中点击积木块能立马看到现象一样,不需要每次都传入代码等待运行
纯代码的编程方式自由度更高(当然某格也更高)
下载Mu¶
这里有2种Mu可供下载,官方原生Mu优势在于版本最新不容易出现一些奇怪的错误,而喵家定制的Mu则优势在于包含了喵家自己的硬件编程环境,比如喵比特、以及microbit扩展板Robotbit的固件库。如果你只想使用microbit,推荐原生;若需要使用喵比特或者Robotbit则推荐后者。
安装过程比较简单,自己随意设置安装目录即可,就不累述
Mu基本准备¶
默认在打开Mu前你已经用USB连上microbit了,并且此时你最好不要打开其他编程软件,至少确保不占用硬件串口。此时Mu会自动检测microbit 并在窗口左下角 提示设备连接
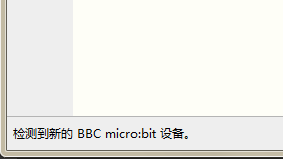
Mu的原本颜色太高亮,长期观看对眼睛不好,所以第二步我们更换主题颜色。(我个人喜欢第二种)
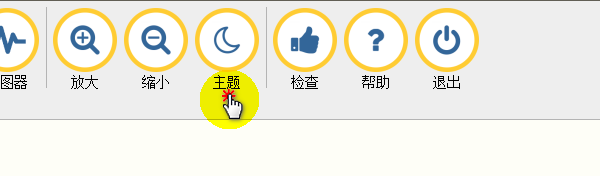
点击刷入,收入一个空程序。目的是为了让microbit什么也不干。这个操作并不是每次都需要,只是为了接下来的演示我们确保microbit处于纯净的状态。
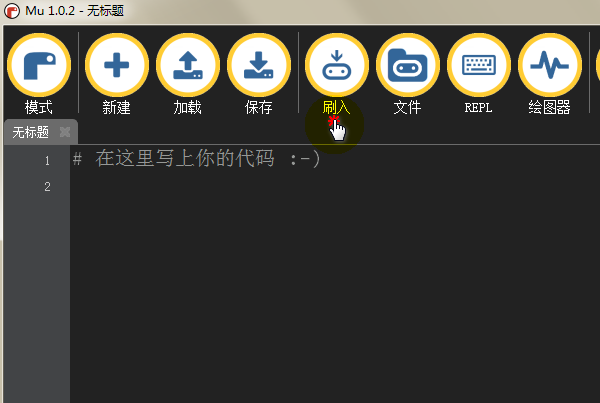
烧入第一个跑起来的流水灯¶
顾名思义,流水灯的要点有2个:①.对个别灯进行亮灭控制;②.对循环语句的掌握
为了对点阵屏的led进行亮灭控制,我们需要对microbit的micropython显示模块有基本了解
如果英文较好的,可以直接查看原版文档
通过文档,可以看到这个就是足以完成单个led间断亮灭的函数

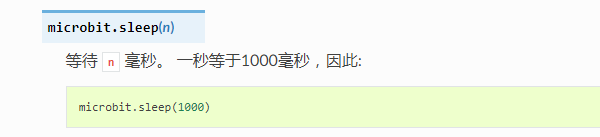
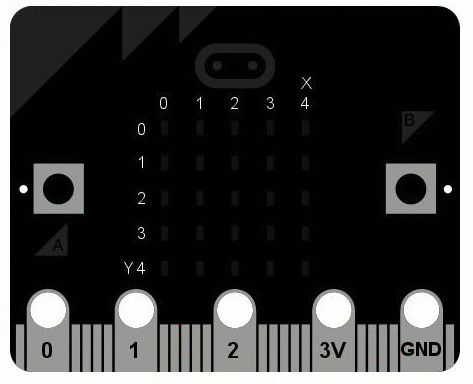
我们在Mu里写个程序来完成单个led间隔500ms亮灭,写完点击刷入
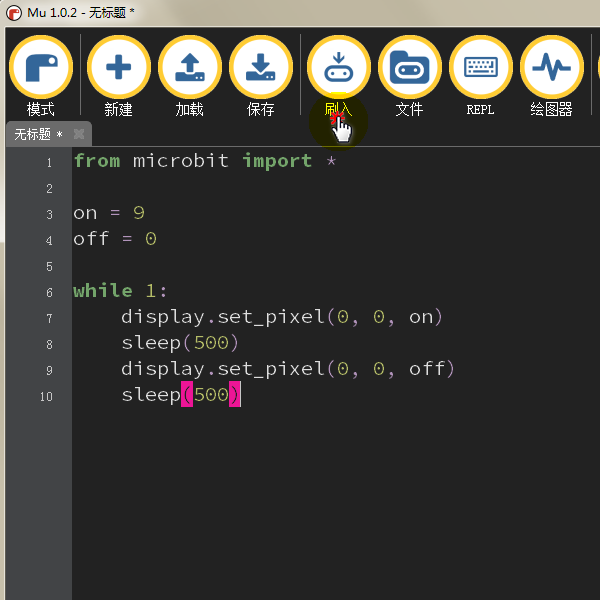
from microbit import *
on = 9
off = 0
while 1:
display.set_pixel(0, 0, on)
sleep(500)
display.set_pixel(0, 0, off)
sleep(500)
注意
刷入的时候不要打开其他的编程软件,可能会报错。当然还有from 模块 import * 也不是一个好习惯。如果不明白它坏在哪里建议查看这篇文章
如果你看到有颗led一闪一闪那么恭喜你成功啦,通过以上的流程我们学会了如何成功给microbit刷入程序(当然前提是你的程序没写错)
使用REPL玩转microbit¶
REPL意指交互式解析器,通俗的作用就就是通过在一个小窗口里打入代码,而这些代码可以一句句运行并实时返回结果。要实际了解它的妙用,且跟着操作 (默认你已经按照文章开头的步骤装过串口驱动了)
点击REPL,顺利的话下方窗口便如下出现(没有出现的话请首先确定已经安装串口驱动,单击REPL关闭窗口后按下microbit复位再次点击REPL)
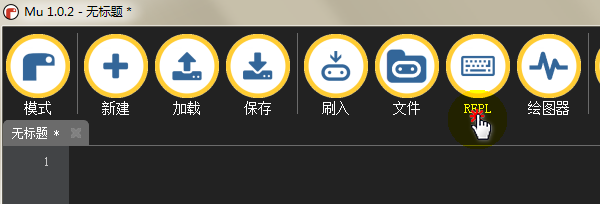
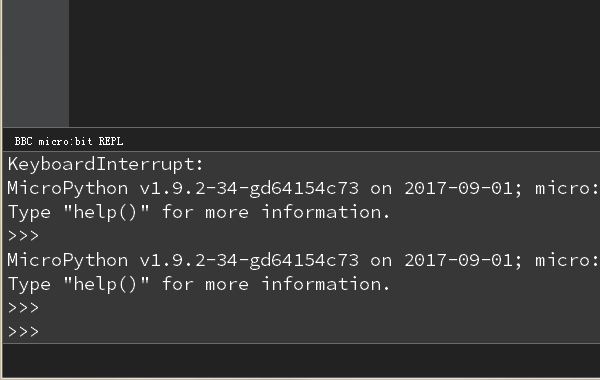
REPL的妙用:
①. 实时可分步执行
按如下分别敲下两行代码,没敲完一行按一次回车(执行该行代码)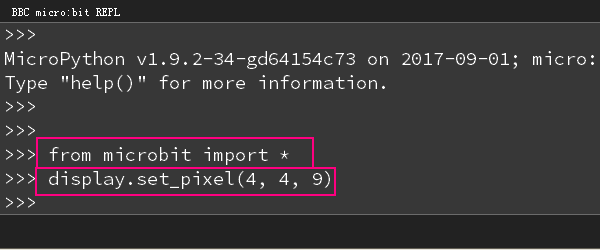
可以看到microbit的右下角4,4处led点亮
②. 查看模块中其他的函数 通过以上的实训,只进行过显示相关的1个函数的使用,那么我们想知道关于microbit这个模块或者它的display类下还有哪些其他的函数呢。那么我们先来看看microbit模块还有哪些类或函数可以使用。敲入import microbit重新导入模块,接着敲下microbit.+Tab键
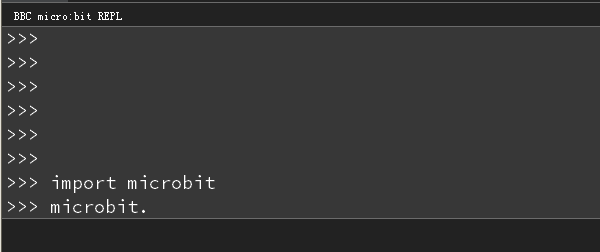
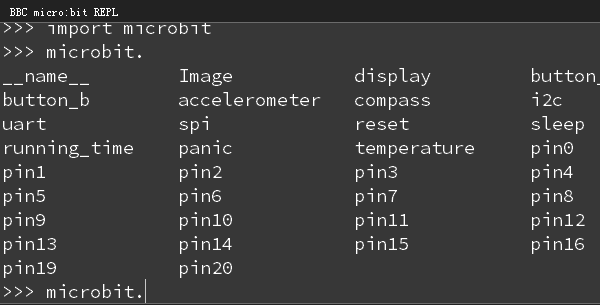
②. 找到display类中的获取led状态量的函数
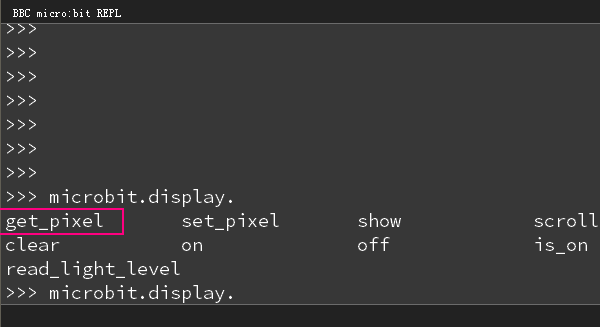
通过文档可得这个函数就是我们想要的。
那么这个函数要怎么用呢,如果不想在文档里查来查去的你可以使用help()
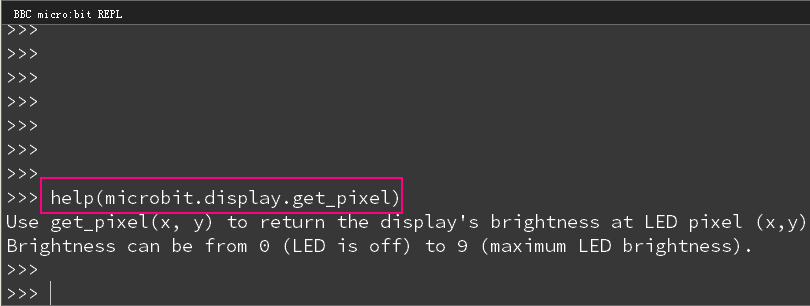
返回的提示可知没使用这个函数将返回给定坐标点led的0~9状态值
那么我们来看看4,4这个点的led状态吧,还记得我们第①步点亮过这个灯么,此时返回为9,符合实情。
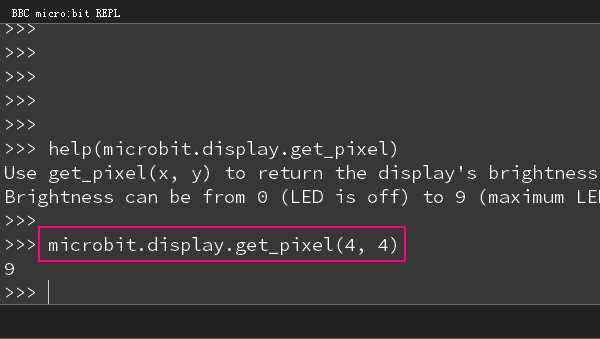
还有更多的有趣用法将陆续更新…