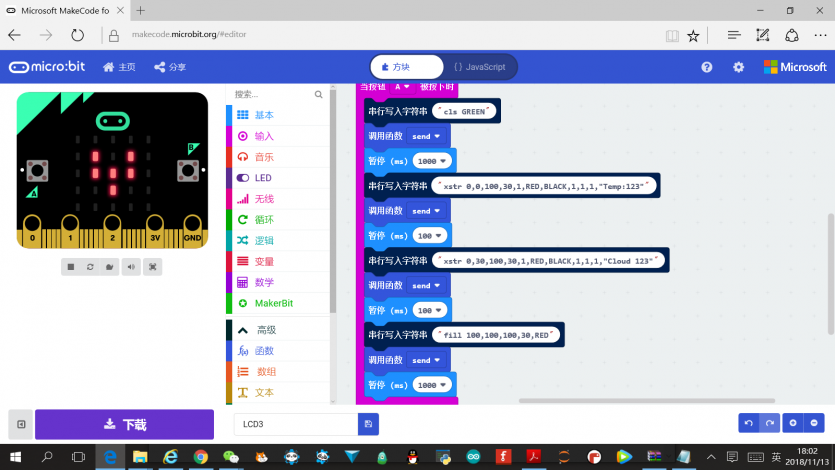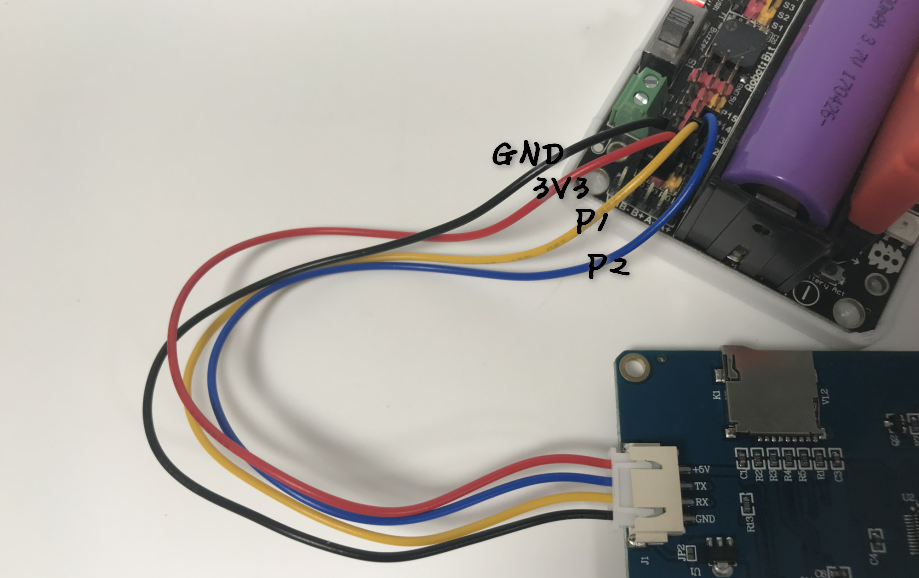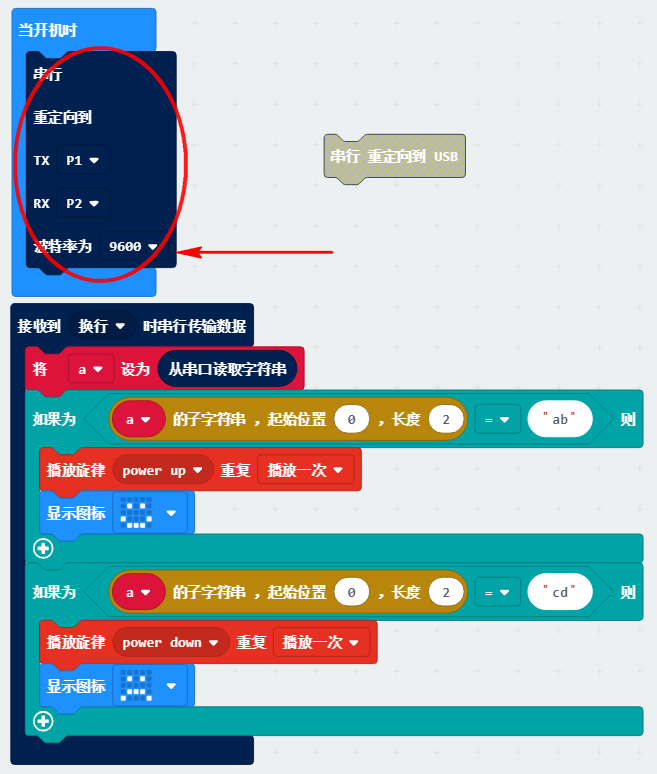Microbit与串口触摸屏交互¶

前些天有Microbit用户在谈论说,不知道如何用Microbit控制大一点的屏幕,因为Microbit常规控制显示类的东西,几乎都被热心的老师写完了,大家也用起来了。这里特别感谢邵子扬老师、吕启刚老师的辛勤写的详细教程。CC喵所知的,Microbit现在已经可以控制4位数码管、I2C的1602液晶屏,I2C的OLED屏幕,8x8点阵屏。其他没有补充的麻烦知道的友友留言告知下。
既然常规的屏幕都已经有教程了,那么今天CC喵写点大一点的屏幕,也是市面上很常的串口屏。如果你喜欢我的这篇文章,记得留言或者转发,这样CC喵就有更多经费购买配套Microbit好玩的东西,笔芯~
什么是串口屏¶
用于简化屏幕开发的一个集成度比较高的屏幕,一般屏幕上集合了运算能力比较强的单片机,用于独立处理屏幕事件与通讯。一般通过串口协议与其他主控板进行通讯,从而对屏幕进行交互控制。 这种串口屏一般配搭一个PC端比较好用的图形化开发界面,用于降低开发难度。 厂家看到请付广告费哈~

Microbit控制串口屏思路¶
大概理一理思路,这样我们学习就有目的性了。只要逐个击破所要学的知识点,这样我们很容易就达到预期的效果。
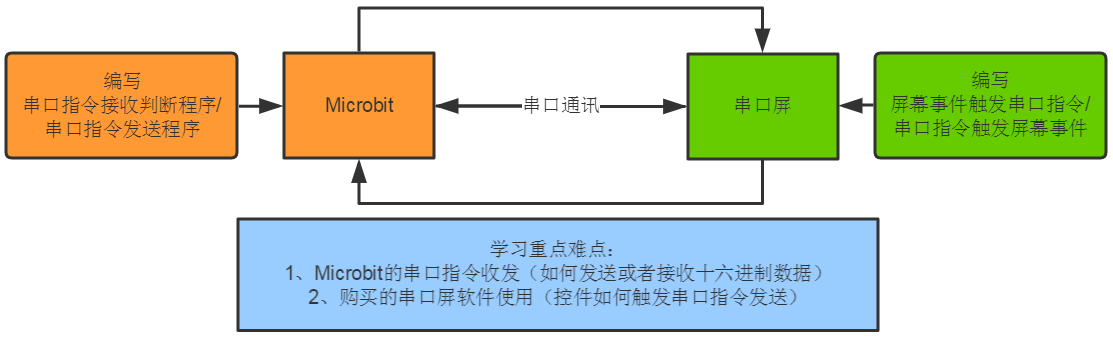
串口通讯不要害怕,串口通讯是单片机控制中最常见的一种协议,你只需要记住这个就可以了。
本教程由于篇幅的原因,只讲串口屏屏幕事件触发串口指令,Microbit对应接收串口指令,执行程序。(串口屏幕最常见的用法)
小试牛刀——Microbit串口发送¶
还记得喵家出品的Makecode离线版本里面,最讨人喜欢的除了可以离线,还有那个大明湖畔的CC…啊!~不对,那个强大串口打印的功能吗?
这个串口打印功能是用于,Micorbit的传感检测到的数值,通过usb串口传到电脑上显示,最适合超声波距离检测,模拟传感器检测。有人肯定会问,Micorbit上不是可以点阵屏显示数值吗?CC喵告诉你,Microbit点阵屏显示太慢了,特别三位数以上,要滚完整数要费很长时间,而且对一些实时检测的数据,串口打印可以通过图形曲线呈现出来一个趋势,特别方便。
串口很简单,希望多多进行使用。
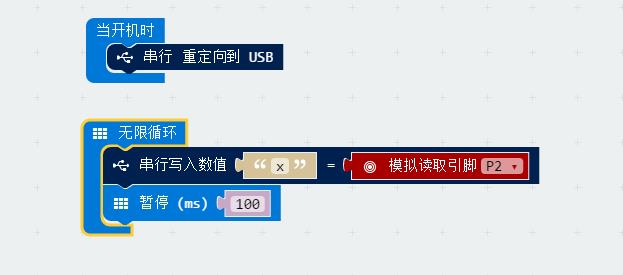
程序下载后,串口打印回来的数据显示,记得选“显示数据Device”,不要选“模拟器”,就看到Microbit打印回来的串口数据。
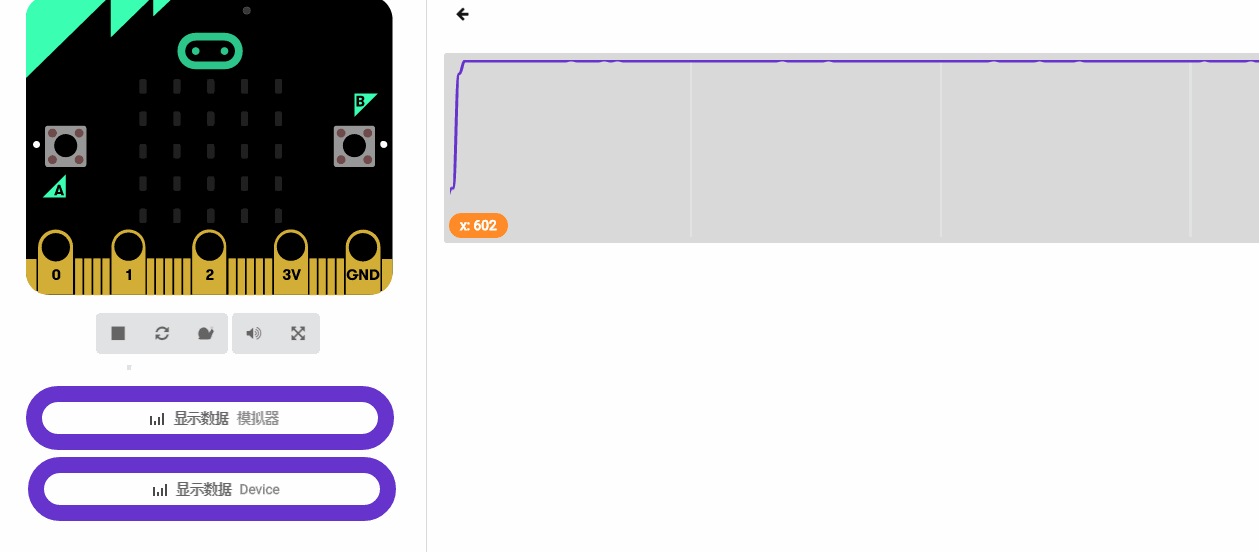
Microbit串口接收程序¶
如果在此之前,你已经用过Microbit的2.4g接收信号程序,那么下面这个串口接收程序也很容易理解。
首先当开机时,串口初始化,串口初始化方式用两种:
1、一种重定向到USB。一般用在Microbit与电脑直接通讯
2、另一种重定向到microbit某两个引脚上。一般用在Micorbit与其他串口电路板通讯。
当接收到串口数据时(一般以换行符作为结束的标志)
把读到的字符串存为一个变量,然后通过条件语句判断变量是否与阈值相等,让后对应触发Microbit的控制动作。
文本操作比较有点陌生,大家多多练习就可以了。啥?你问为什么不能直接比较变量a,而是要通过文本操作?因为“从串口读取字符串”这个数据里面包含了一个换行符。
例如“ab换行符”与“ab”比较,永远都不会相等的,CC喵愚钝,我也是卡在这里很久了,后面做了实验才知道“从串口读取字符串”里面有换行符!!哎呀~卡了好久,我以为是理所当然的只有“ab”!阴谋!~
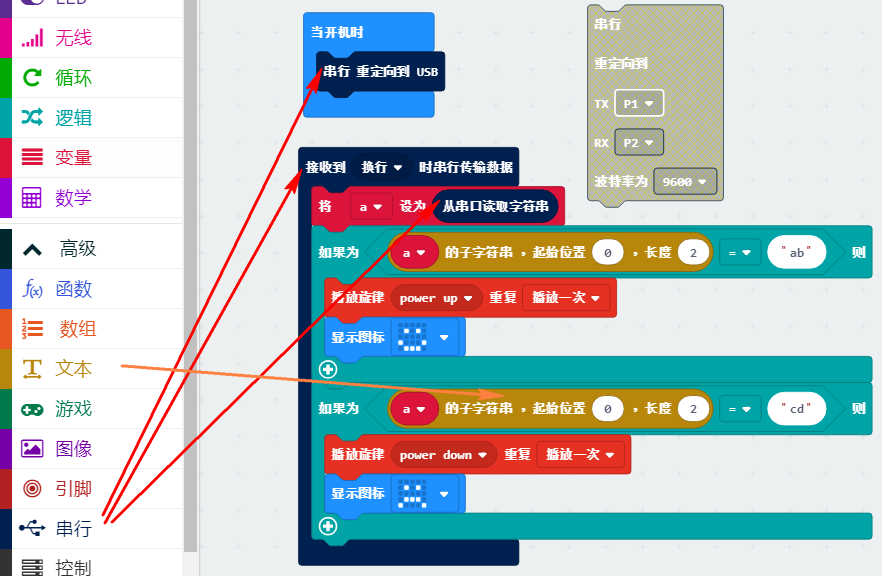
编写完这个程序后,下载到Microbit板子上。下面的使用准备用到。
验证下我们的串口接收程序是否正确¶
程序已经写好了,我们需要对Microbit进行串口数据发送,让它接收点正确的数据,看下能不能对应触发我们想要的效果。
那么我们用什么工具对Microbit进行串口数据发送,嗯,水能载舟亦能覆舟,既然Microbit能通过水对~滚,能通过串口对电脑发送数据,那么理所当然,电脑也能通过串口对Microbit进行数据发送。
好了,CC喵要安利一个比较好用的串口调试软件,由Arduino中文社区奈何大大写的,这里表示感谢,麻烦看到记得支付广告费。
推荐理由,中文…界面简洁免安装…还有自定义按钮发送指令功能,对于普通用户够用了(好吧,说好用又被程序猿鄙视了~)
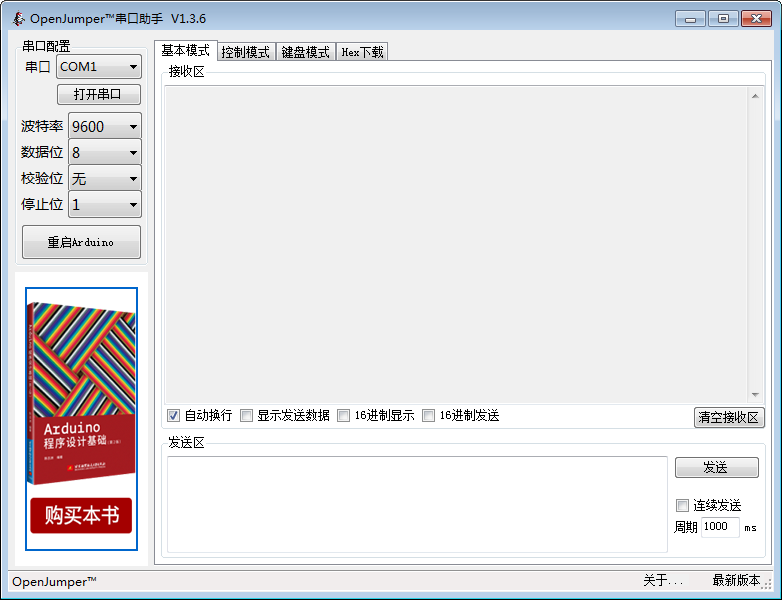
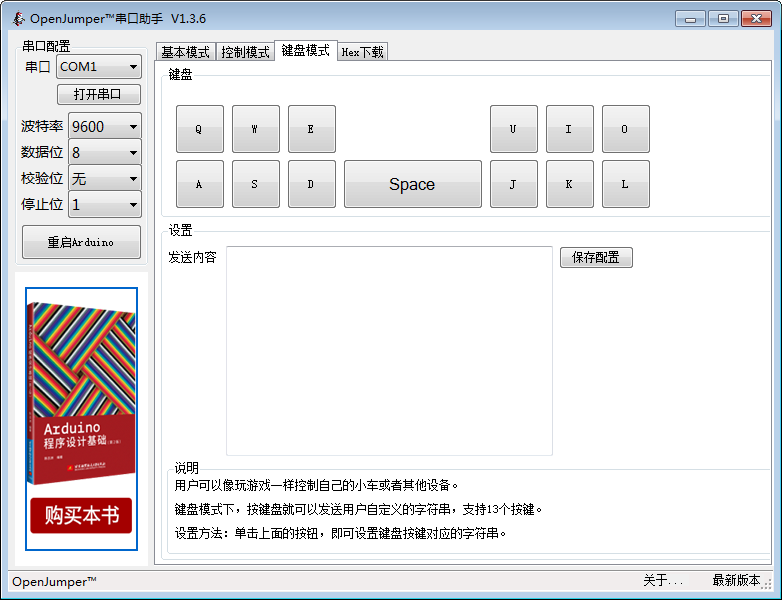
验证开始¶
首先你要确保你已经安装了micorbit的串口驱动,如果没有安装或者不知道什么是串口驱动,请到喵家论坛搜索关键字“串口驱动”
当你插上Microbit与电脑usb连接起来的时候,打开这个串口软件,你对发现有一个除COM1以外的COM几,具体是几这个每个人的电脑都不一样,是由电脑的喜好分配的(滑稽脸)。
例如CC喵这里显示的是:COM64
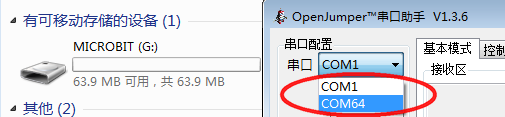
还会要进行设置下,波特率就是通讯的速率,不要问我为什么是115200,Microbit usb串口通讯速率就是115200。
最后点击打开串口
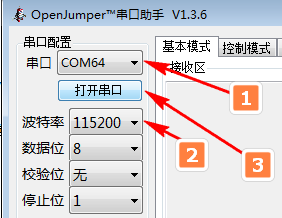
串口已经成功打开了,电脑与Micorbit通讯的“桥梁”已经建立起来了。
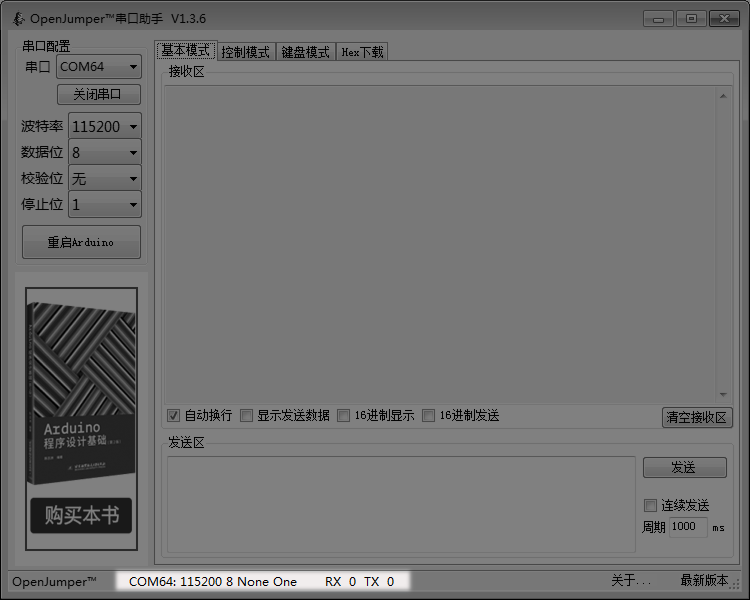
我们尝试发送指令 ab+换行(回车),在发送区中,键盘输入ab然后按回车键,再点击发送按钮。如下面的动图
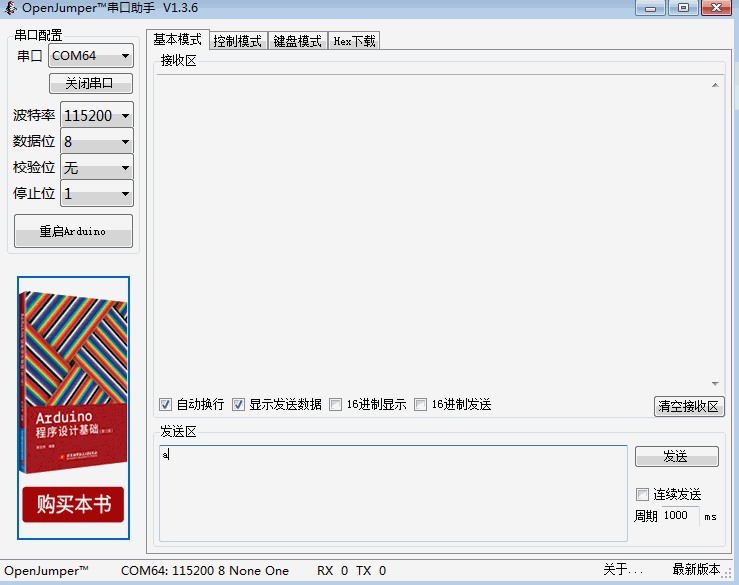
实验结果

OK~实验成功,秘诀输入完ab一定一定一定要按回车(换行符的意思),再点击发送,否则你只发送了ab,然后就无法触发Microbit的串口检测程序了。 我们在测试下cd按回车,再点击发送,如果显示哭脸,那么说明程序都写对了。
如果得不到实验现象可能有以下几方面原因:
1.Microbit的程序写错了
2.串口软件操作不正确
3.串口选错了?
购买串口屏¶
CC喵买的是这一款,带触摸的,根据自己需求购买屏幕的大小,一般屏幕越大就越贵,屏幕无论多大,使用的软件和编程方法都是一样的,只是做界面的图片相应用大点的图片。之前有个老师说带学生做项目的一个事情,之前一直为了省费用,用1602小屏幕,没起什么大水花。后面用了一个7寸屏幕触摸屏,然后居然上电视了(滑稽脸)。
大触摸屏交互确实会给项目加分,大家酌情购买,触摸功能是必须的,屏幕尺寸大小没有关系。市面上还有其他串口屏,有些性价比会更高,由于经费的问题,CC喵只随便挑了一款之前有朋友3D打印机上用过的串口屏。报上CC喵的大名,店家会给你打成骨折~
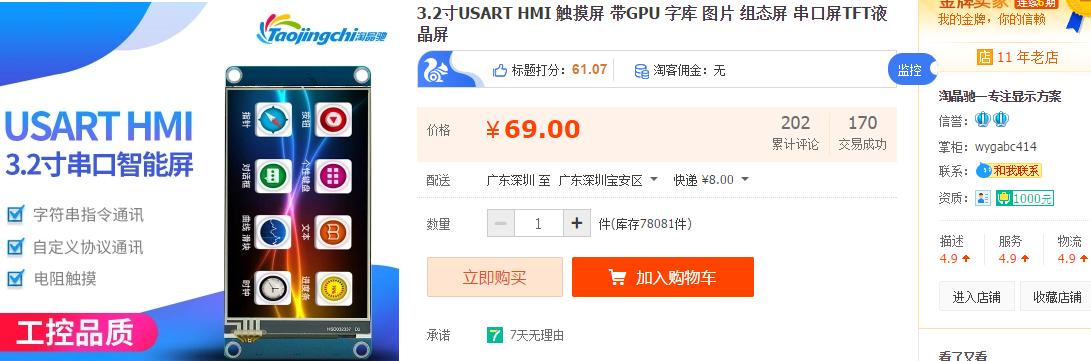
购买后,下载资料安装软件,首先按照视频教程先学习下如果制作界面。
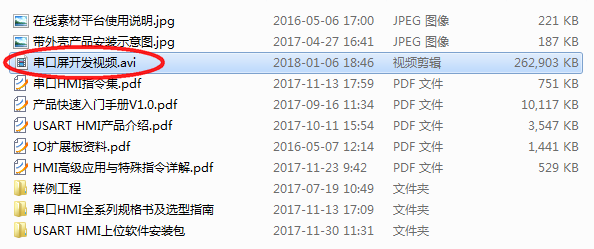
坑我已经踏平了,唯一的坑就是,他们软件升级了,但是教程没有更新。所以首先要新建字库(先跳到视频的8分20秒学习新建字库),否则软件编译会报错。
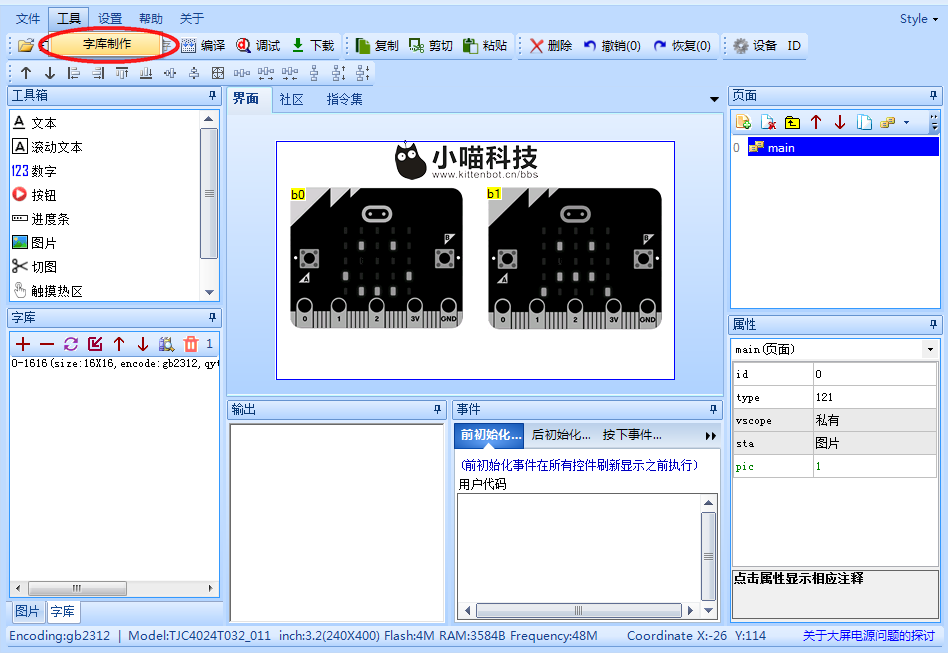
如果没有添加字库,编译会报错,报错如下。
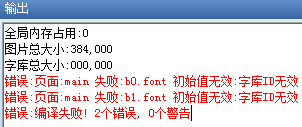
串口屏编程¶
首先准备好图片素材,CC喵用笨拙的图片编辑技能做了两张图400x240,刚好是对应购买的屏幕的大小


然后所有操作按照串口屏的视频教程来,素材就是我们上图的笑脸和哭脸,按照教程来新建两个触发按钮。
这里唯一跟教程不同的是,我们需要触发按键时,串口发送出对应控制Microbit的指令“ab回车”和“cd回车”
操作很简单:
按键事件那里,我们加入代码,如按键b0的按键事件
prints “ab”,0
printh 0a
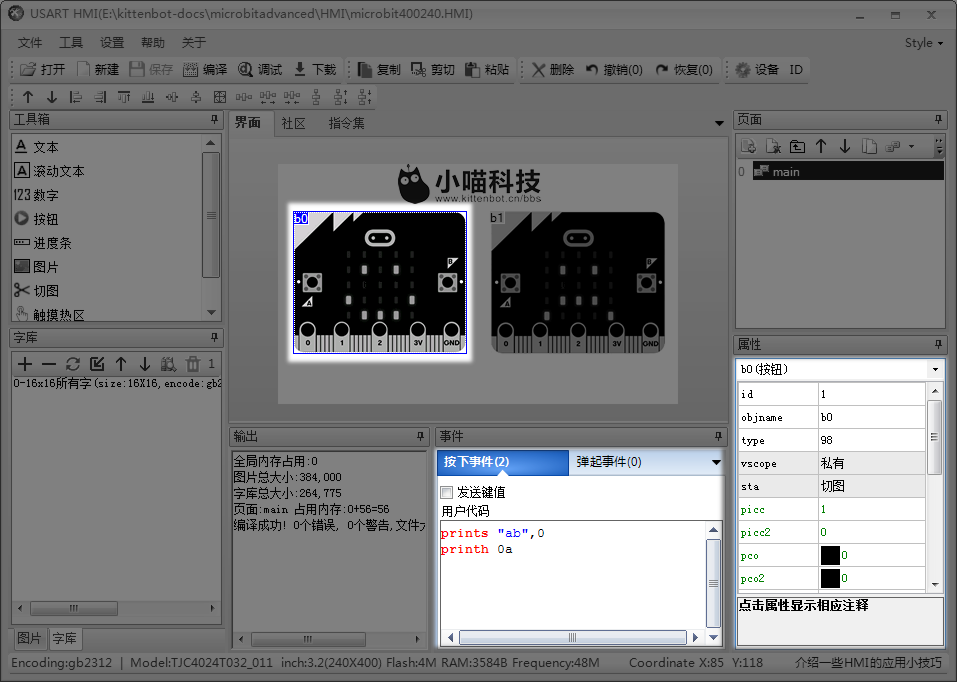
按键b1的按键事件
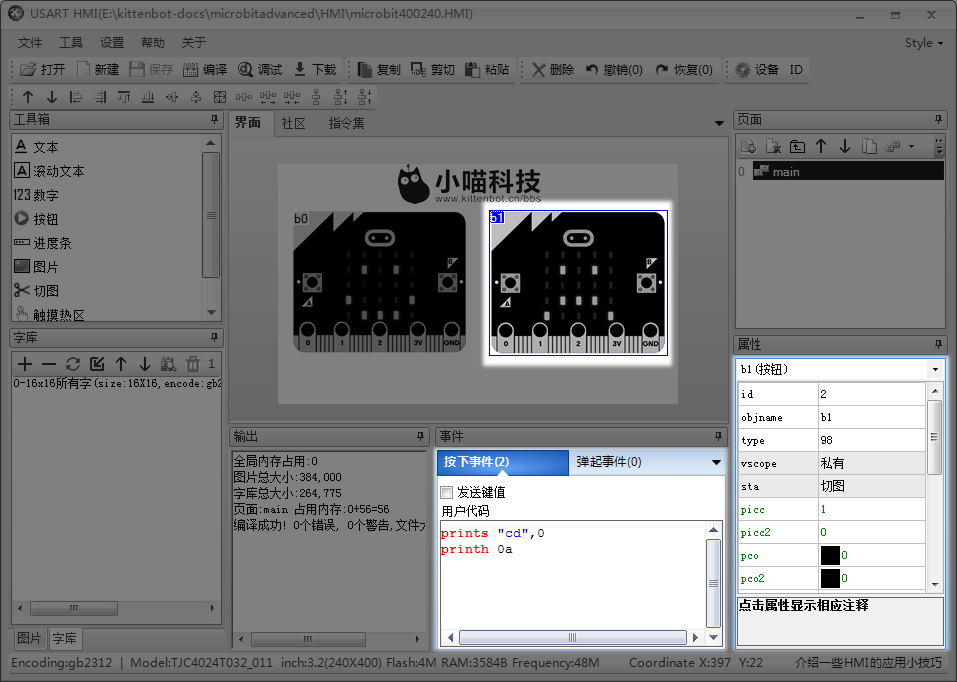
好了~UI和程序弄好后,我们编译调试测试下,仿真功能真香~,没问题后就下载到串口屏上。
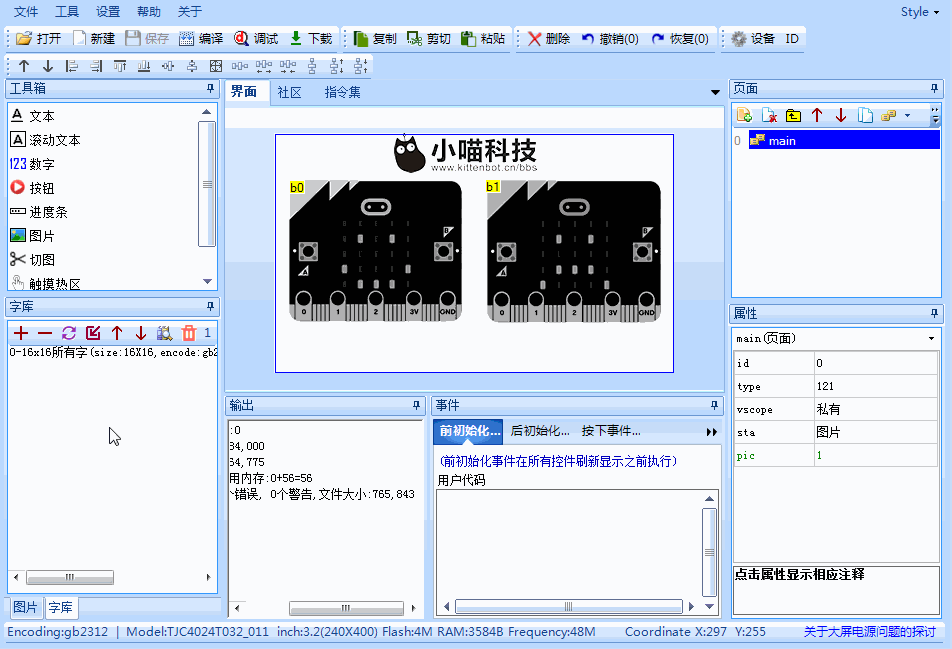
结果现象¶
打开Micorbit的总开关电源,OK啦~

我们用的比较多的方式都是这种:主控板的串口信息监测程序写好后,屏幕交互对应发送指令给主控板即可。再由主控板控制其他电子模块。
至于Microbit如何把数据发送给串口屏,我们下次有时间再讲,怕文章太长大家看了都打瞌睡。
补充——Microbit如何发送16进制¶
function send() {
let buf = pins.createBuffer(3);
buf[0] = 255
buf[1] = 255
buf[2] = 255
serial.writeBuffer(buf)
}
input.onButtonPressed(Button.A, function () {
send()
})
input.onButtonPressed(Button.B, function () {
serial.writeString("hello")
})
basic.forever(function () {
})
将以上的代码复制在Makecode的js代码编程界面中,然后再点击转换成block,就可以看到生成一个send的积木块函数了。虽然有些指令没有翻译,但是这个是没有关系的。
这个Send就是对应串口屏的通讯指令结束命令(发送3个0xff)。16进制转10进制,大家可以用电脑计算机计算,或者直接上网查,0xff换算成10进制就是255,所以按下A就是连续发送3个0xff
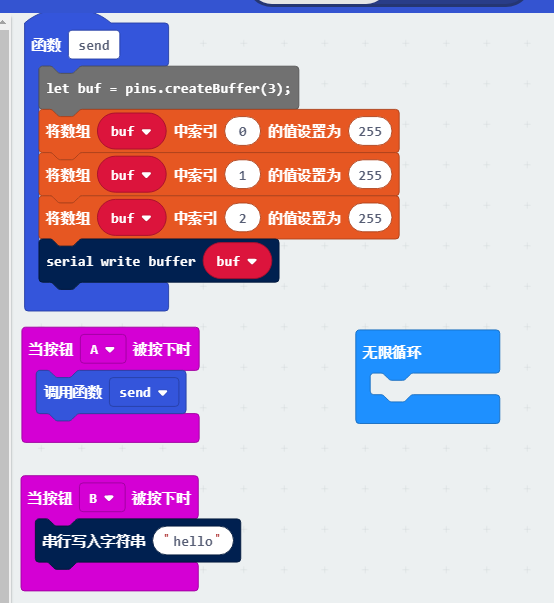
这里用了广州某老师的程序图,可以控制串口屏显示不同颜色,实测OK